今回は「WordPress(ワードプレス)でのブログの始め方」をご紹介します。
\PCを持ってない方はこちら/
WordPressでブログを始めてみたいけど、パソコンに詳しくないと難しいんだよね…?
無料ブログの経験はあるけど、WordPressってお金も掛かるしハードル高いな…
とお悩みの方へ。
結論から言いますね。
WordPressはパソコンの知識が無い初心者の方でも簡単に始められます!!!
難しいと言われてますが、やる事って実はたったの「3ステップ」だけなんです。
作業は1時間も掛からないよー!
本記事では、WordPressでブログを始めるための手順を、全手順画像付きで解説していきます!
この記事を見ながらやれば、パソコン知識皆無の初心者でも、WordPressでサイトが作れます。
これからWordPressでブログを始めてみたい方は、ぜひ参考にしてね〜!
WordPressの始め方全手順
WordPressの始め方はとっても簡単。
以下の3STEPを、1つずつこなして行くだけです。
STEP1:レンタルサーバーを契約する
STEP2:独自ドメインを取得する
STEP3:レンタルサーバーにWordPressをインストールする
実は、たったのこれだけ!
それでは、1つずつ解説していきますね。
作業を中断してもいいように、本ページをブックマークしておくと便利です!
また、クレジットカードをお持ちの方は、先に準備しておくとスムーズに進められますよ!
STEP1:レンタルサーバーを契約する
まずはレンタルサーバーを契約する所からスタートです。
手順通りに進めれば、15分程度で完了するよ!
おすすめのレンタルサーバーはエックスサーバー
世の中には色んなレンタルサーバー会社がありますけど、初心者に1番おすすめなのが「エックスサーバー」です。
- 高性能でサイト表示が早い
- 料金が安い
- 利用者が圧倒的に多い
要は、安くて・速くて・安心ってこと!
私も「エックスサーバー」を2年以上利用していますので、初心者の方はとりあえずエックスサーバーにしておけば安心です。
レンタルサーバーの申し込み
まずは「エックスサーバー」の公式サイトへアクセスしましょう。
「まずはお試し10日間無料!」をクリックしましょう。
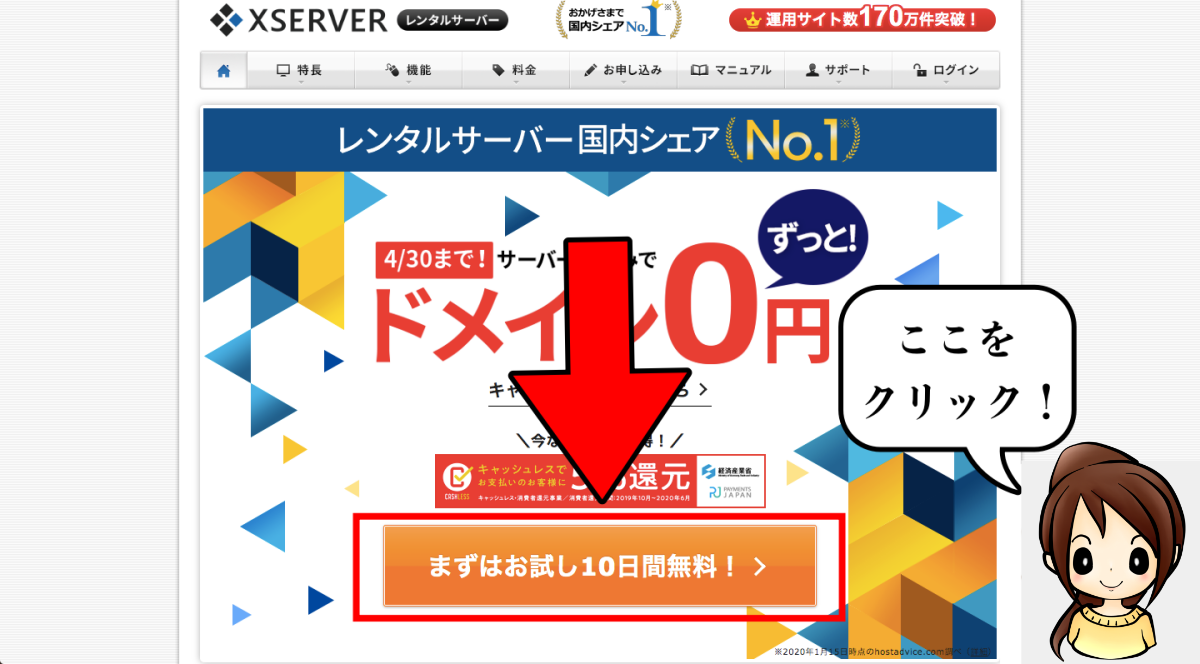
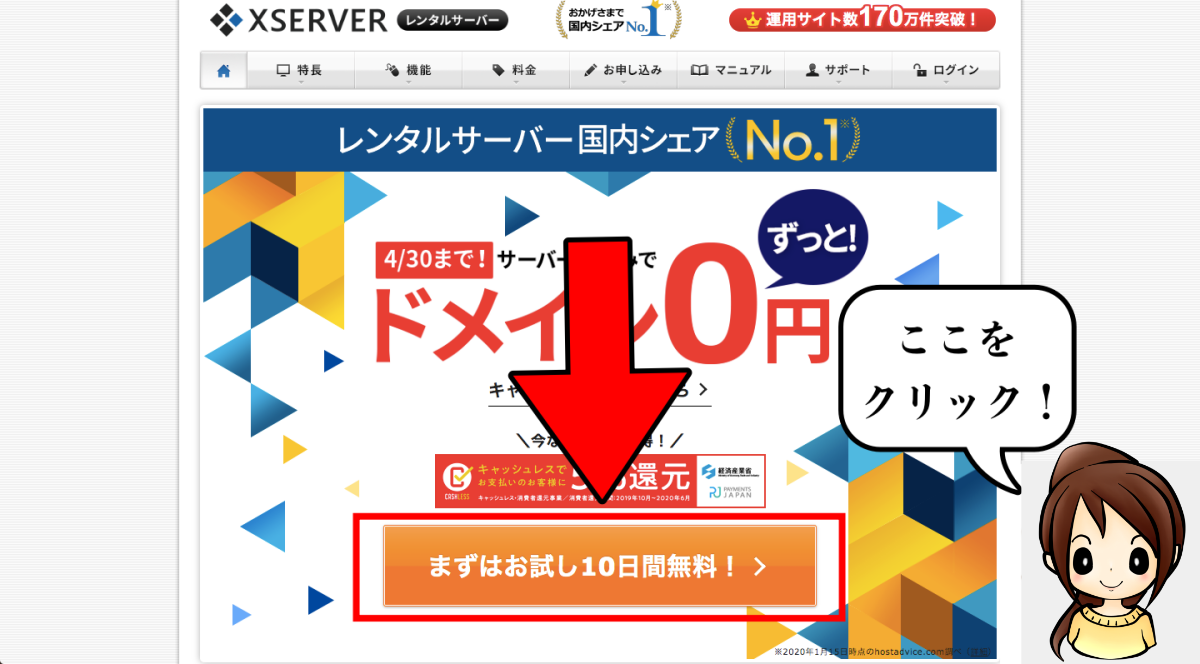
お申し込みフォームのページに移動するので、左の「10日間無料お試し 新規お申込み」をクリックしましょう。
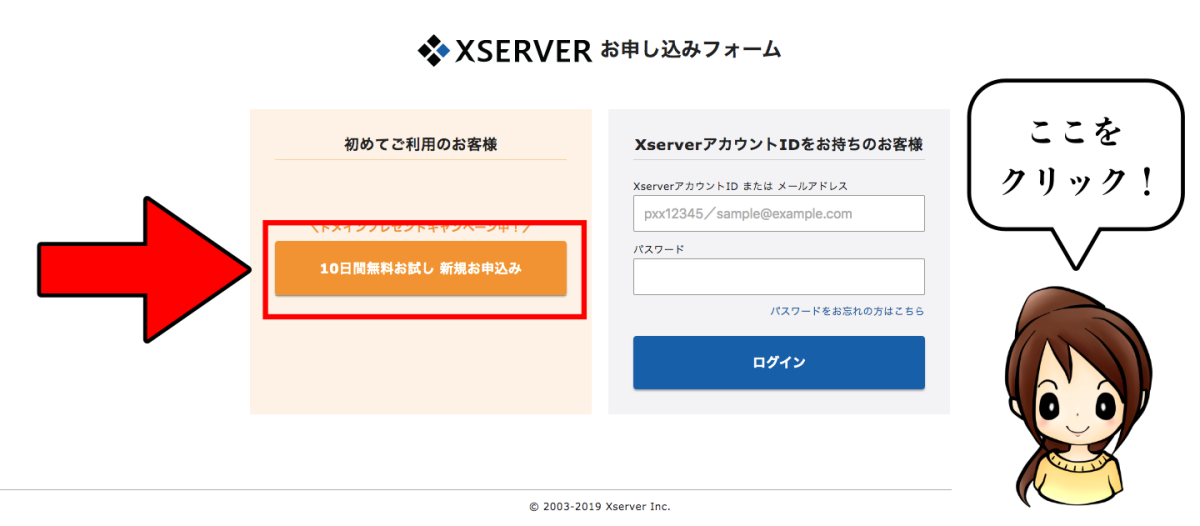
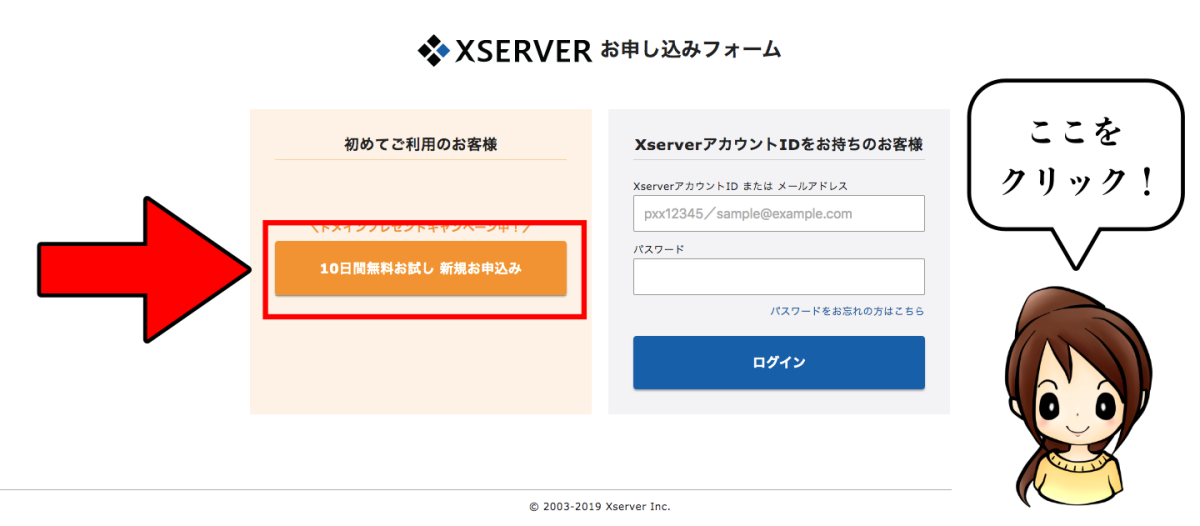
すると、下記画面のように入力フォームの画面になるので、1つずつ入力して行きましょう。
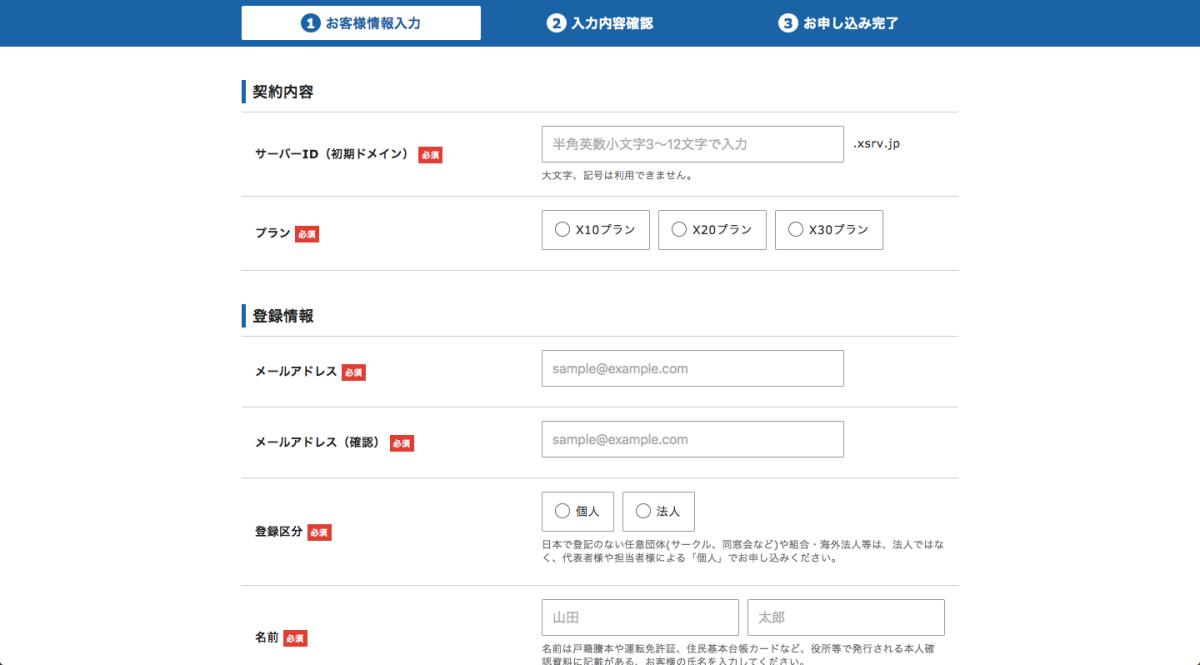
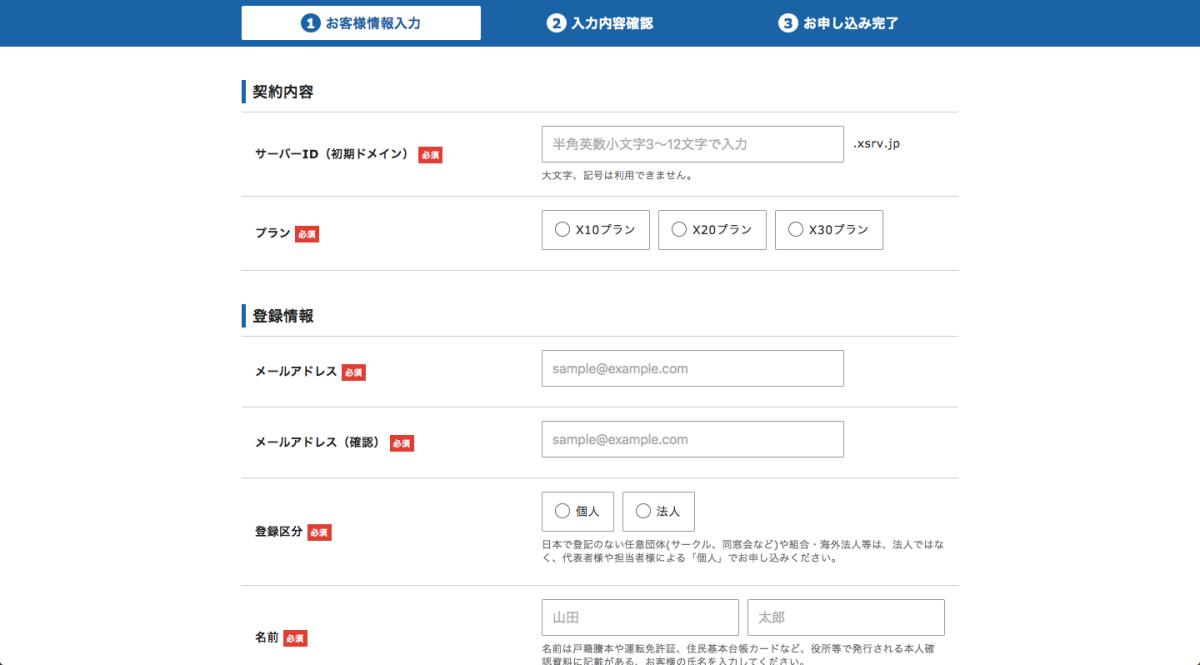
サーバーID:ただのIDなので特にこだわる必要はありません
プラン:「X10プラン」にチェックを入れる
入力出来たら、下記画像のように、入力部分の背景が青色に変わります。
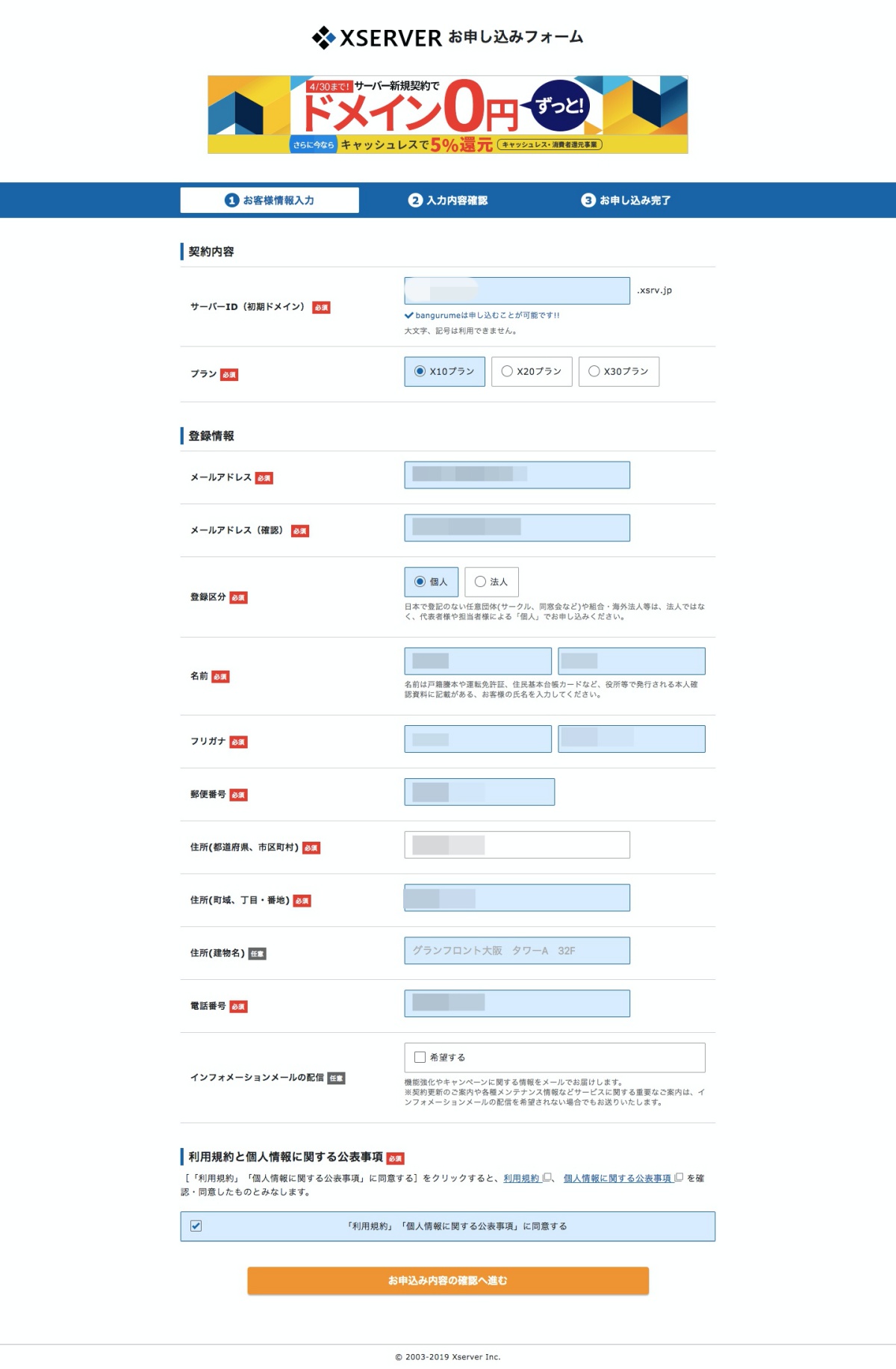
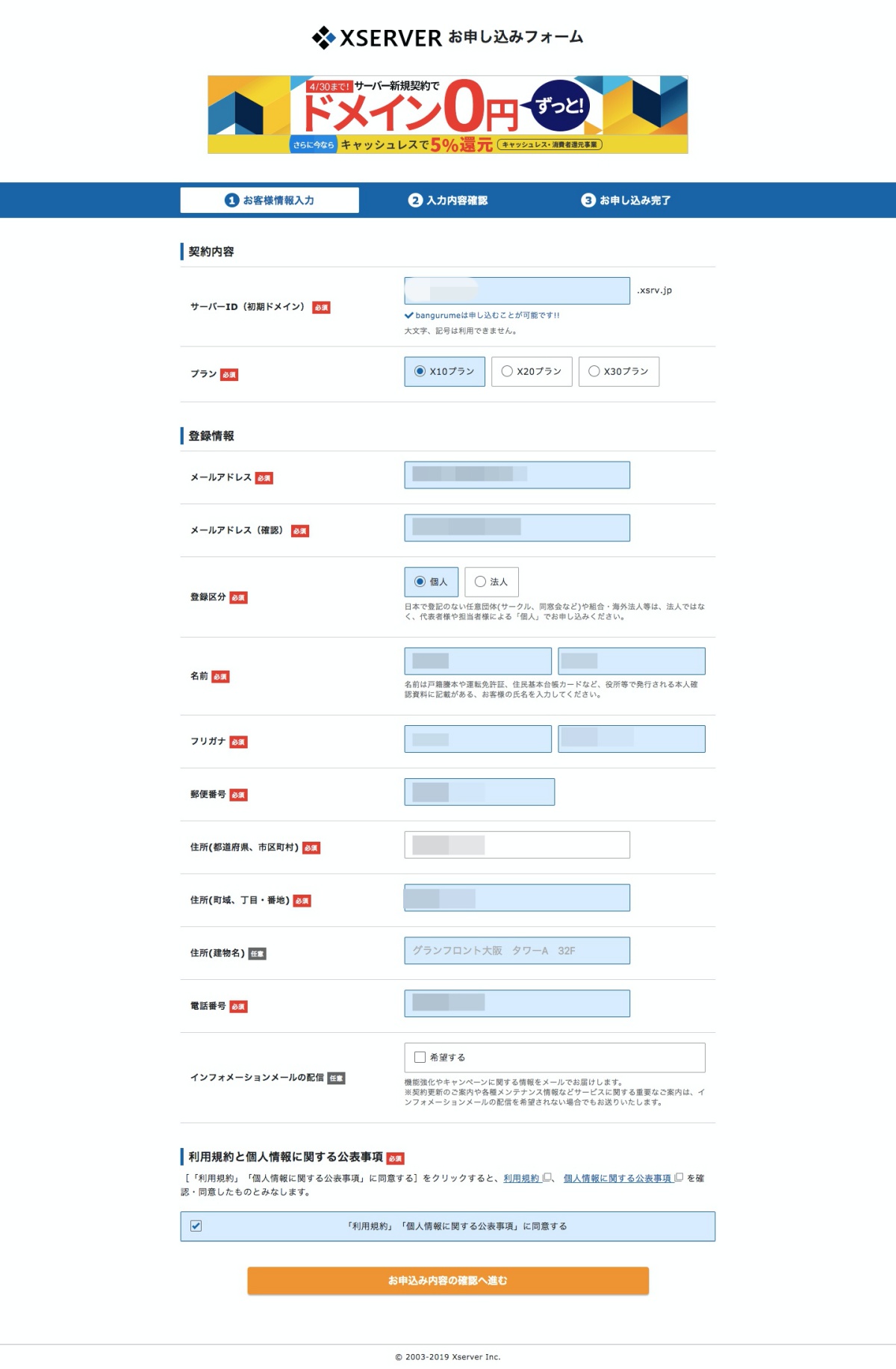
必須の項目が全て入力出来たら、「利用規約」「個人情報に関する公表事項」を読み、「同意する」にチェックを入れましょう。
そして、「お申し込み内容の確認へ進む」ボタンをクリックします。
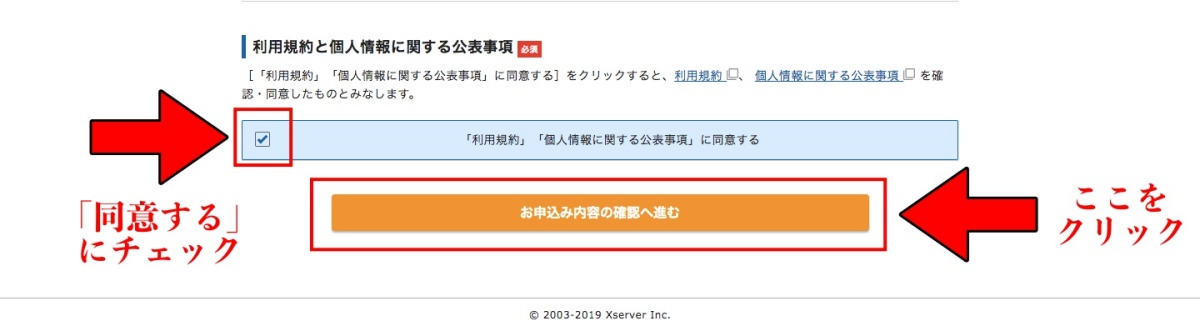
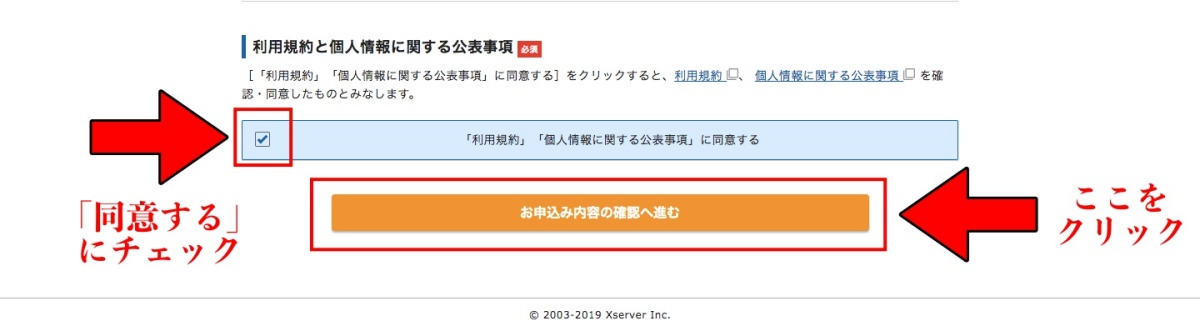
入力内容を確認し、問題なければ「SMS・電話認証へ進む」ボタンをクリックしましょう。
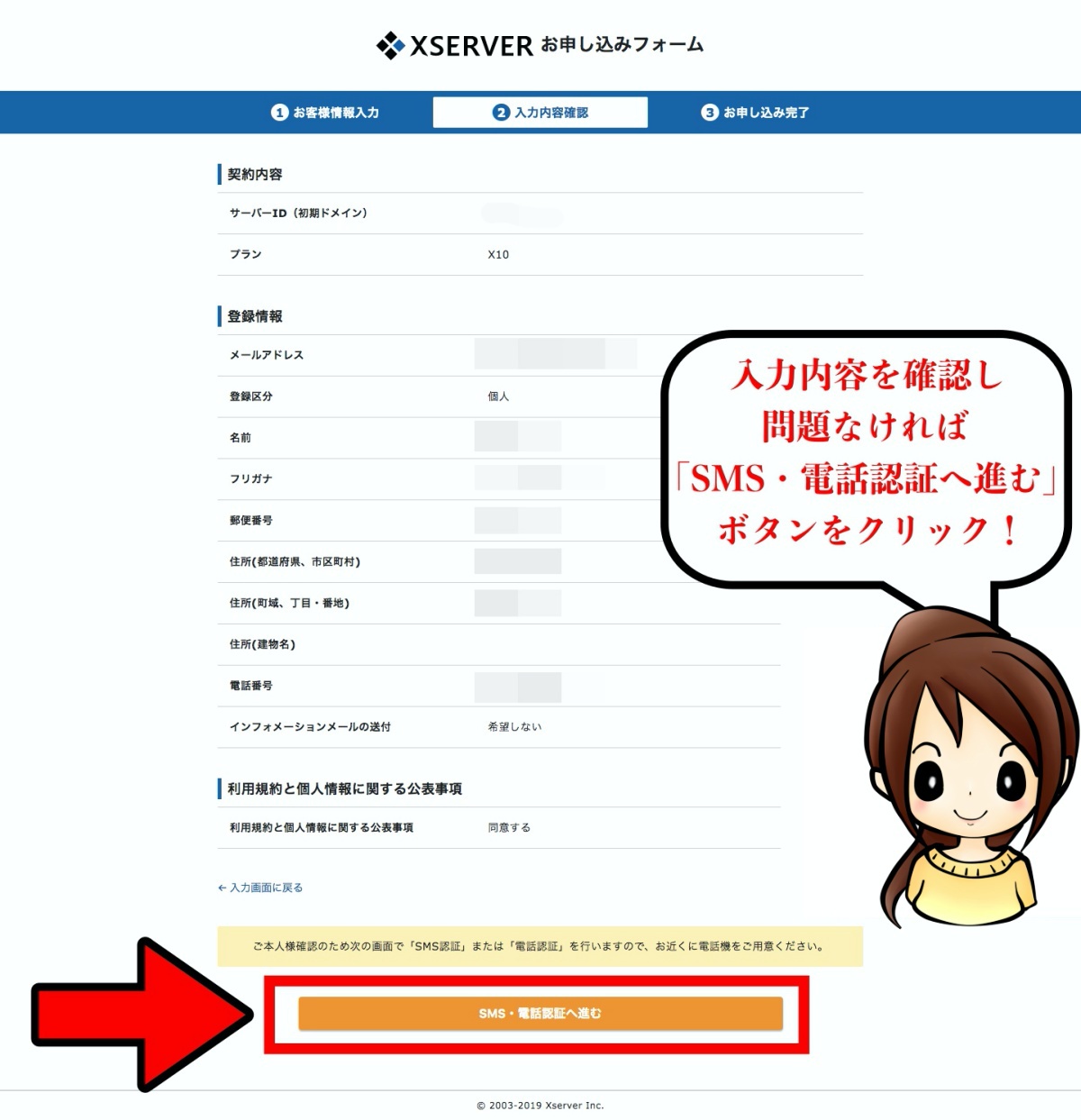
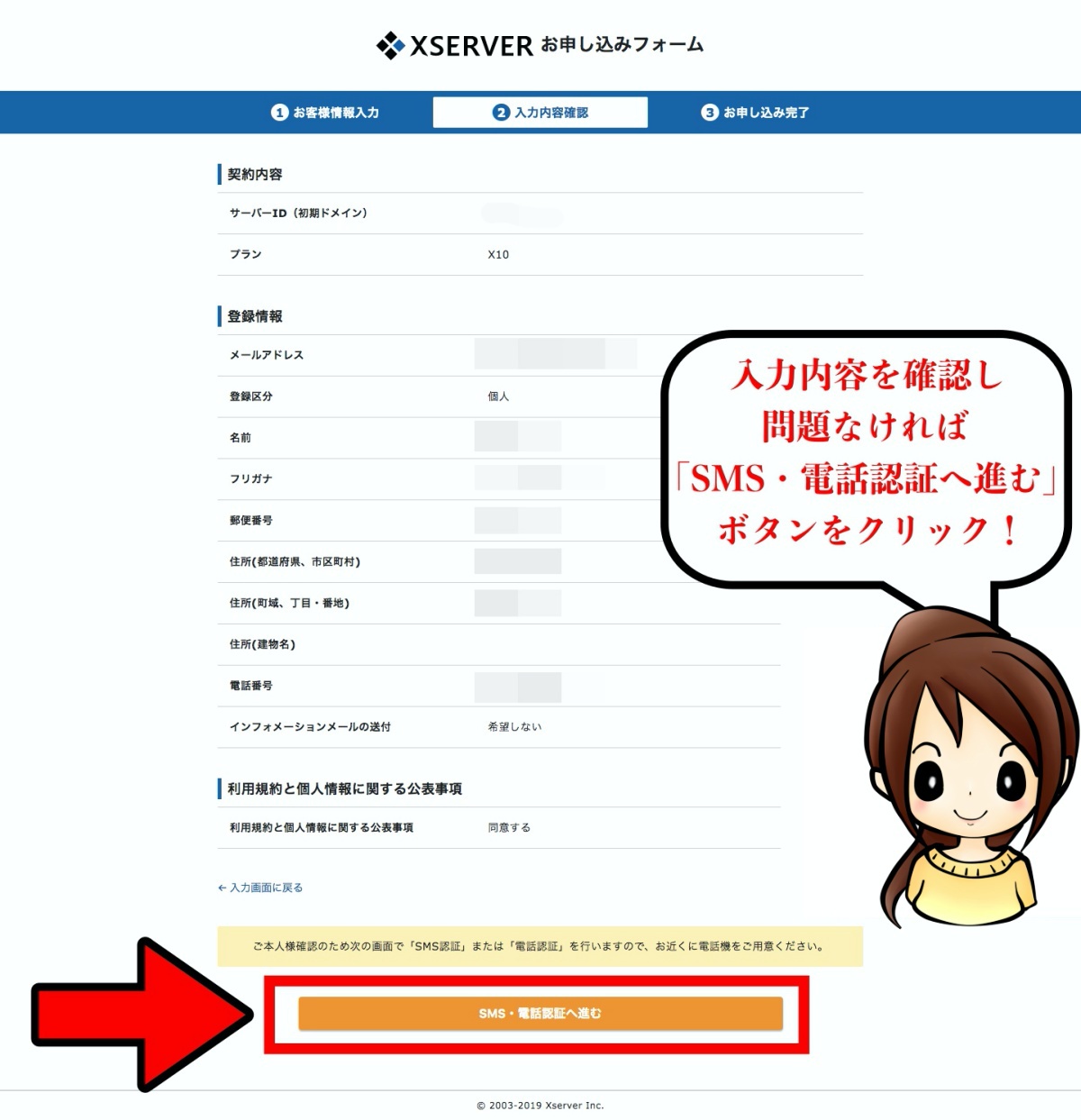
SMS・電話認証画面に移動するので、以下のようにしましょう。
取得する電話番号:住んでいる国を選択して下さい。(日本在住の方は「日本」)
取得方法:「SMS」 or 「自動音声通話」の好きな方を選択して下さい。
選択出来たら、「認証コードを取得する」ボタンをクリックします。
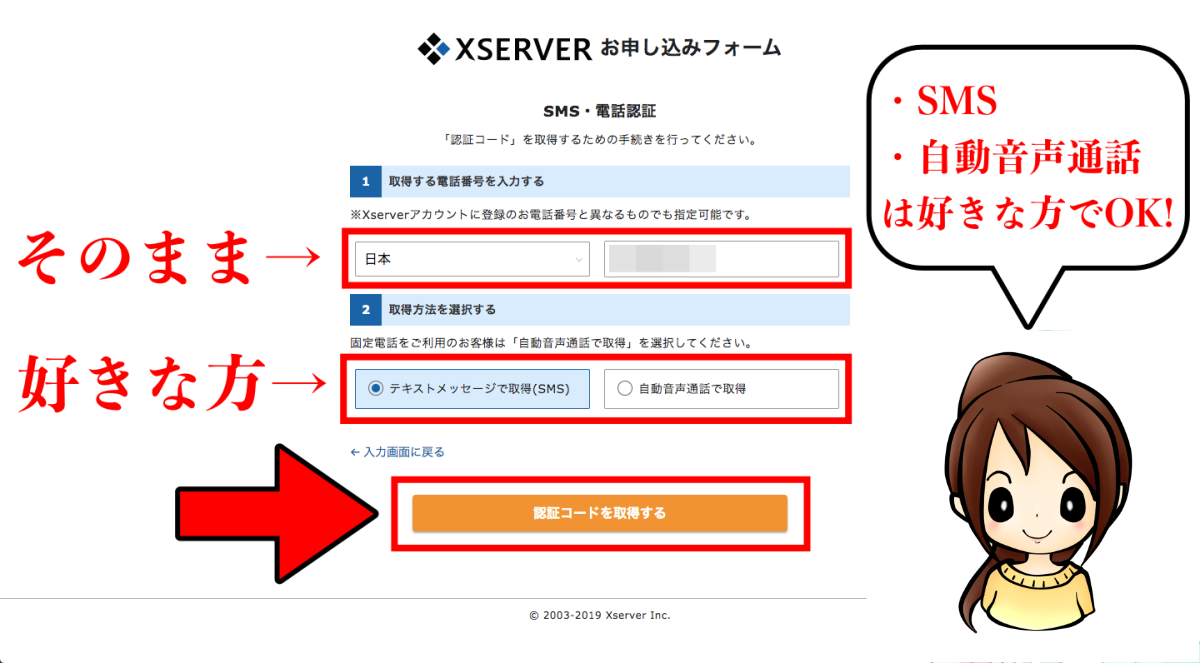
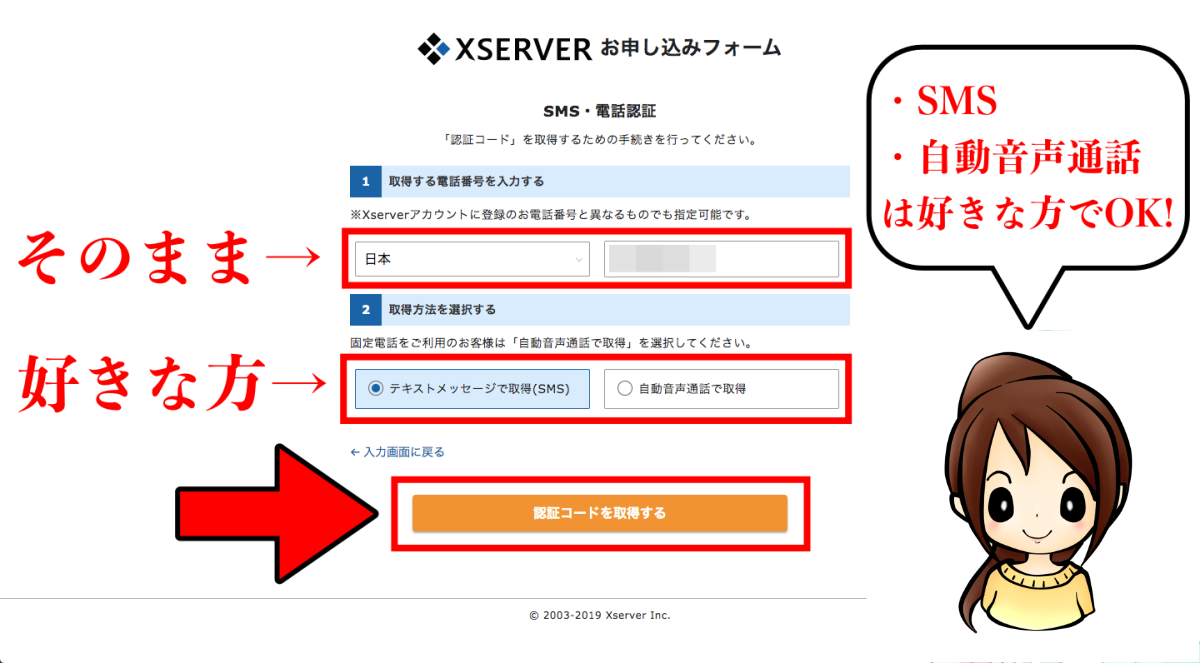
次に、届いた5桁のコードを入力し、「認証して申し込みを完了する」ボタンをクリックしましょう。
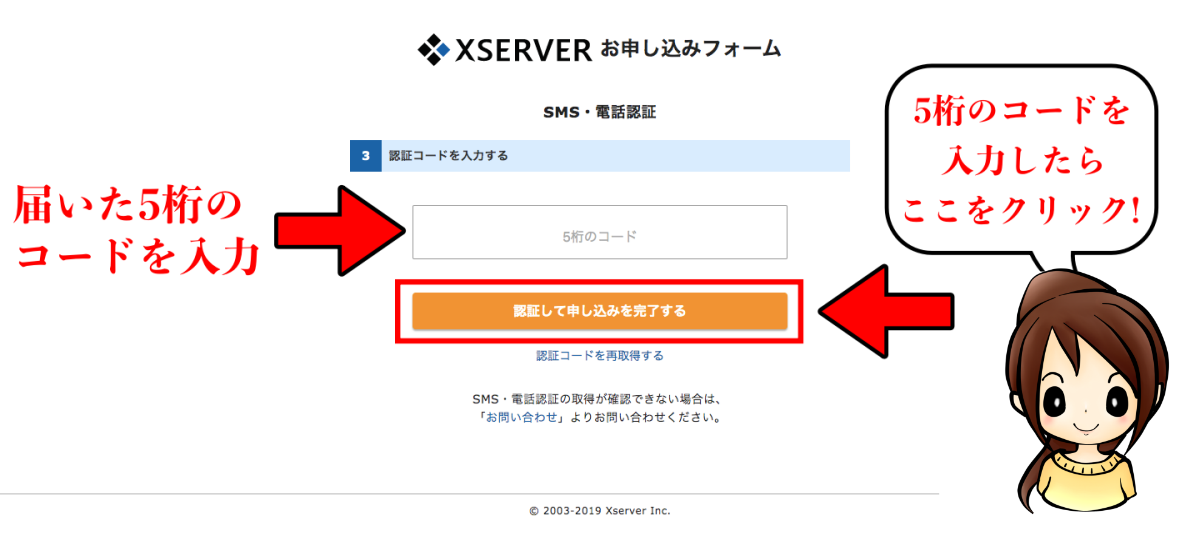
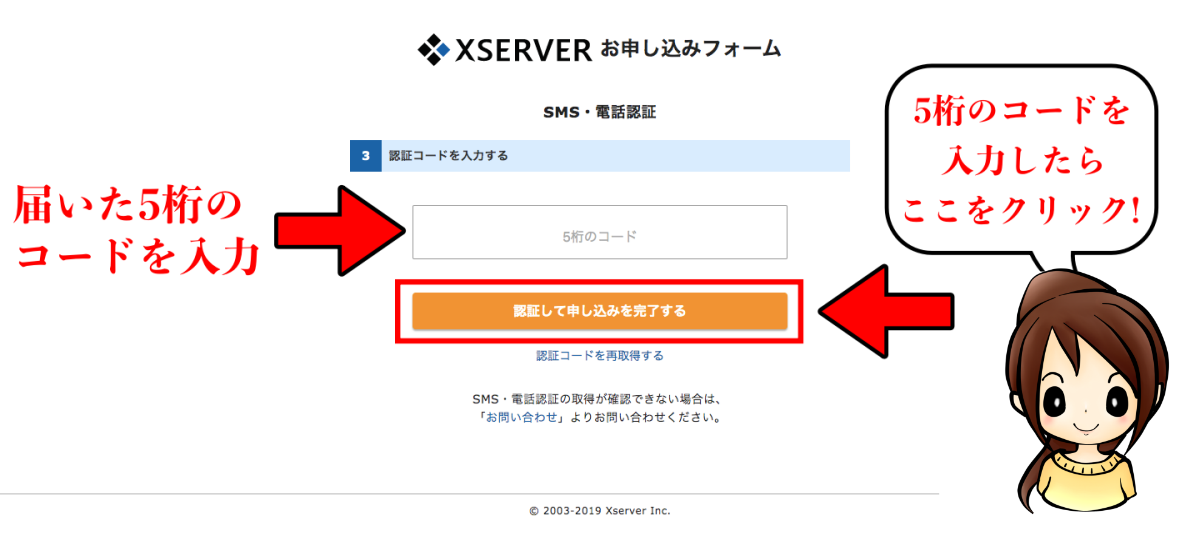
以上でレンタルサーバーの申し込み手続きは完了だよ!
申し込みが完了したら、エックスサーバーから先ほど登録したメールアドレス宛に下記の様な件名でメールが送られて来ます。
【Xserver】■重要■サーバーアカウント設定完了のお知らせ[使用期間]
このメールには、後ほど使用するログイン情報(アカウントID・パスワード)が記載されているので、パソコンのメモ帳等にコピペしておきましょう。
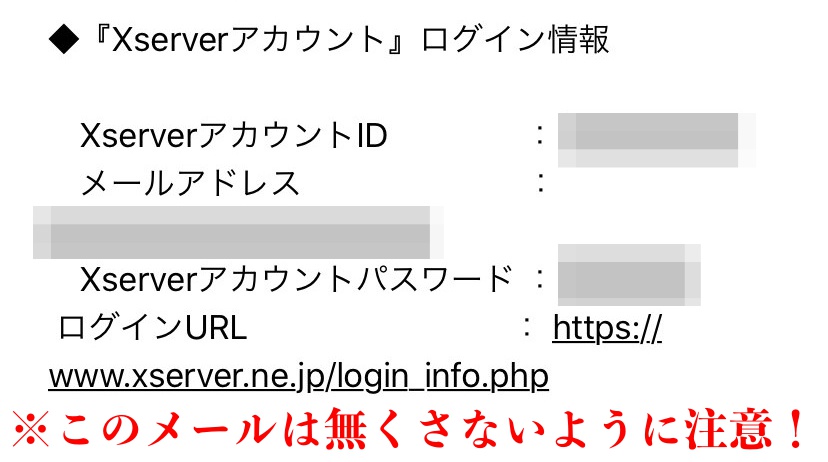
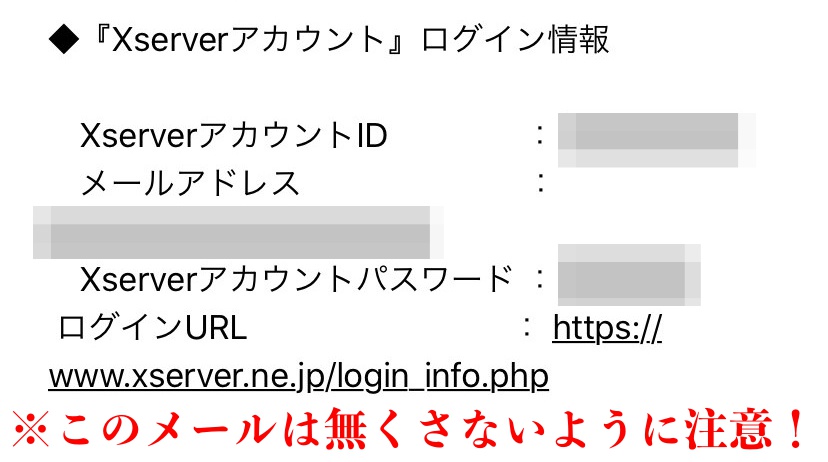
次は支払い手続きを済ませちゃおう!
無料期間中に料金を支払いしても、課金は10日間の無料期間後に始まりますので、ご安心下さい!
サーバー料金を支払う
次に、料金の支払い手続きを済ませましょう。
まずは「Xserverアカウントのログインページ」に移動し、エックスサーバーにログインします。
先ほどのメールに記載されていた、「XserverアカウントID(またはメールアドレス)」と「パスワード」を入力し、ログインしましょう。
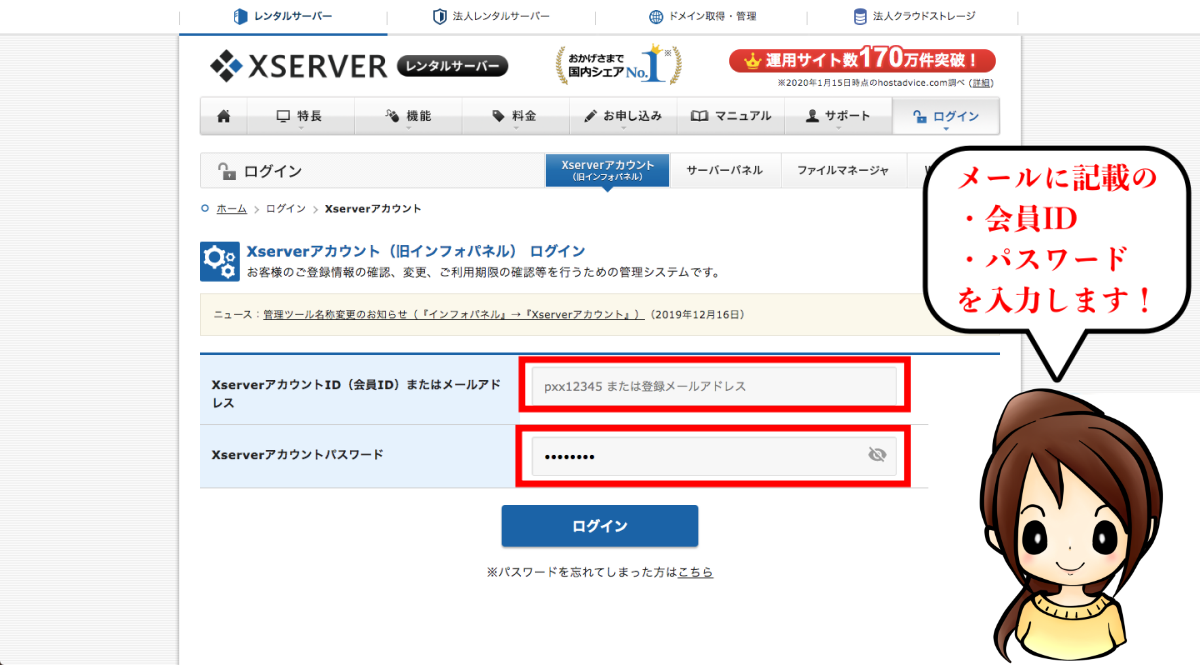
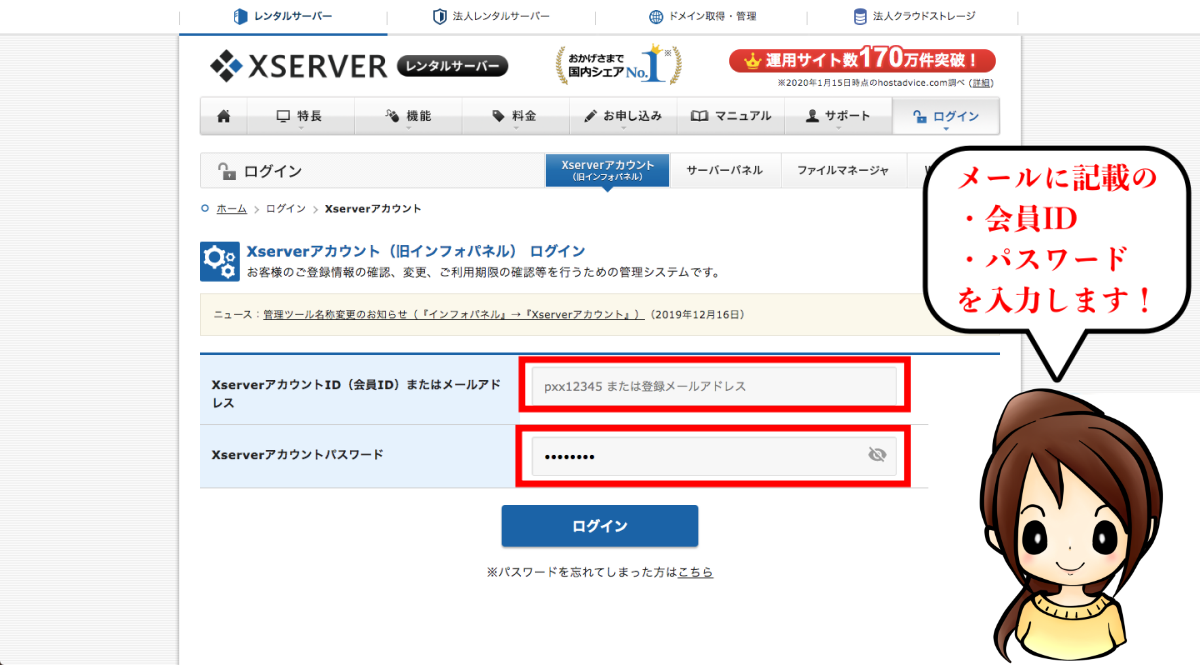
すると、下記画面に移動するので、左下にある「料金のお支払い/請求書発行」をクリックします。
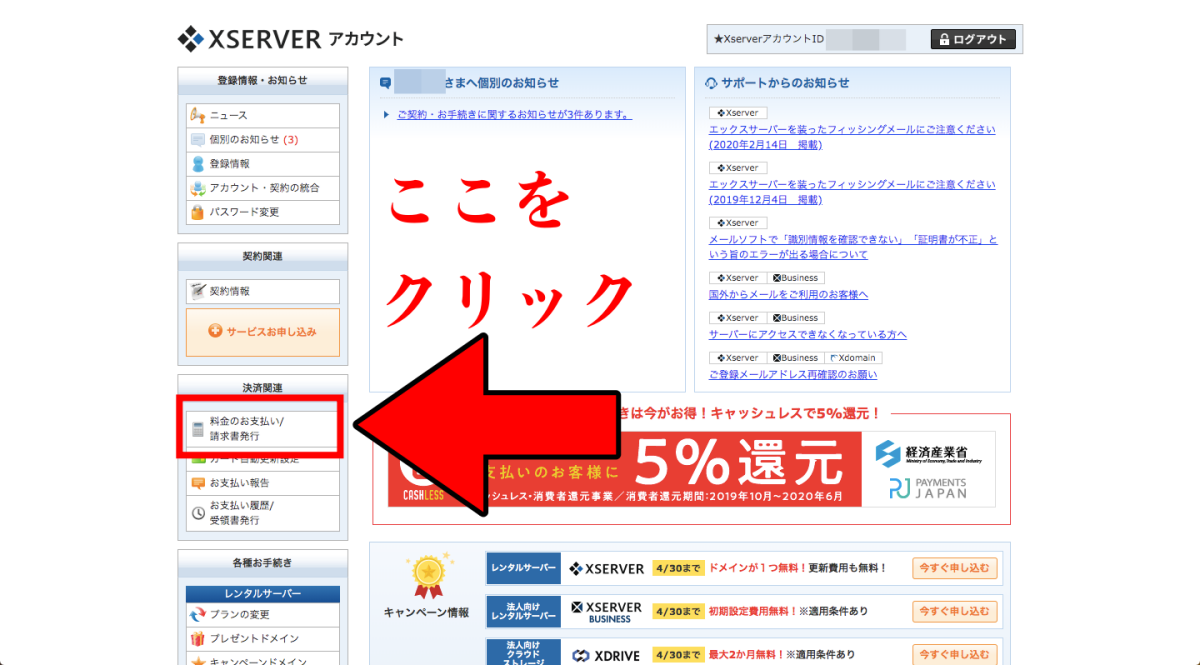
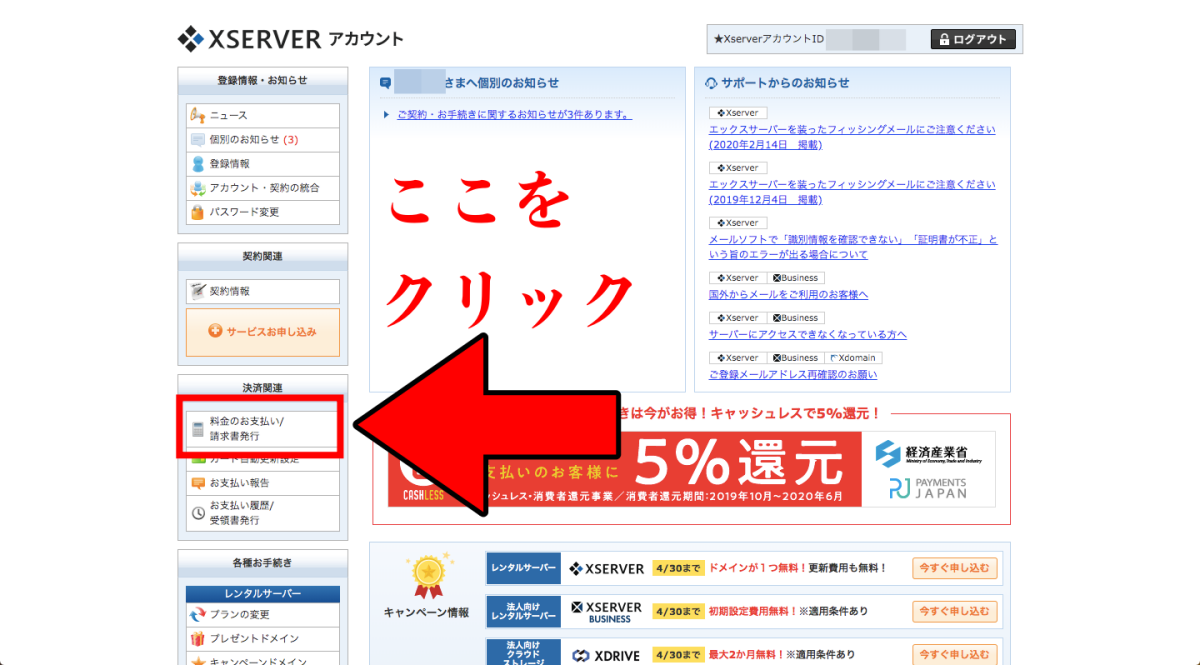
以下のような画面になるので、次の3手順を行なって下さい。
- チェックを入れる
- 更新期間を選ぶ:私のおすすめは12ヶ月
- 「お支払い方法を選択する」をクリック
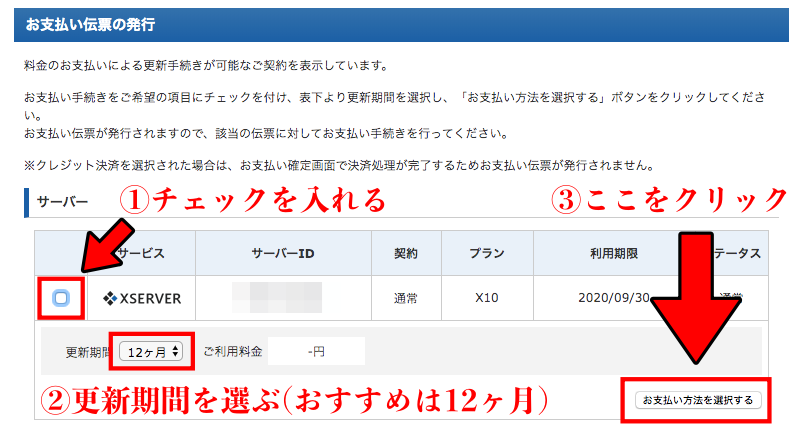
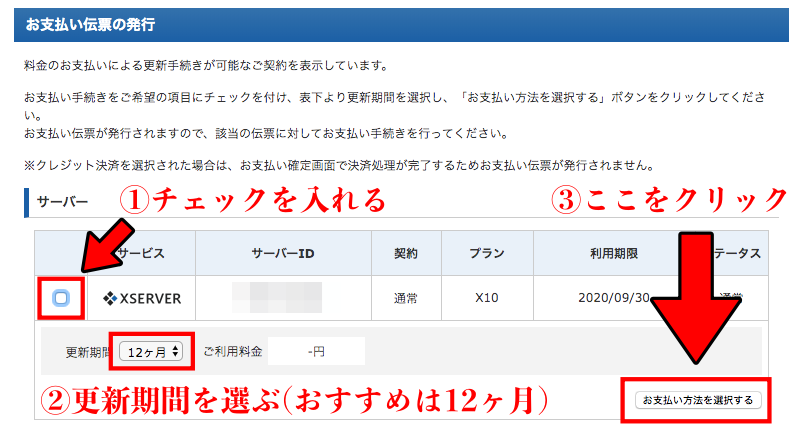
期間は3ヶ月から選べますが、
- 支払いを忘れると大変な事になる
- 長い期間の方が割安
という2つの理由で、私は12ヶ月をおすすめしています。
次に、支払い方法を選びましょう。
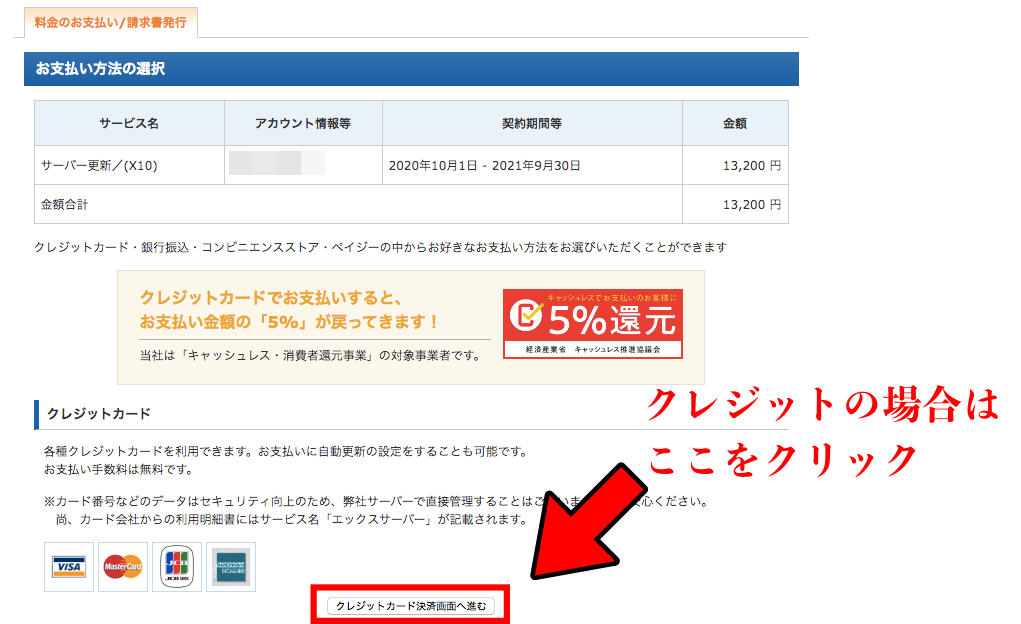
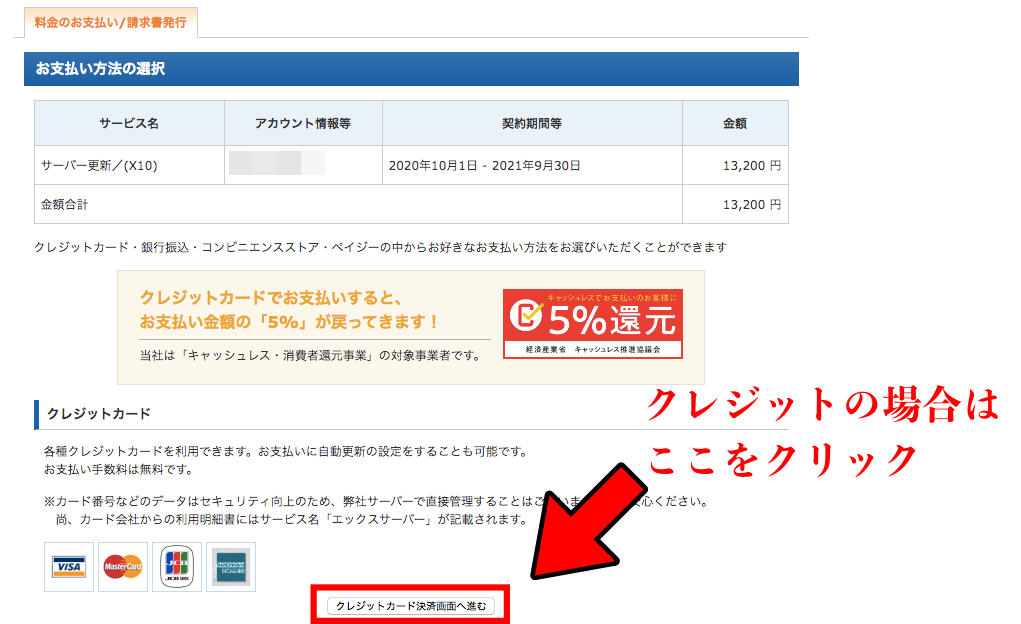
支払い方法は以下の4つから選べますので、お好きな方法を選んで下さい。
- クレジットカード
- 銀行振込
- コンビニ支払い
- ペイジー
クレジットカードの場合は、必要な情報を入力し、「カードでのお支払い(確認)」→「カードでのお支払い(確定)」をクリックします。
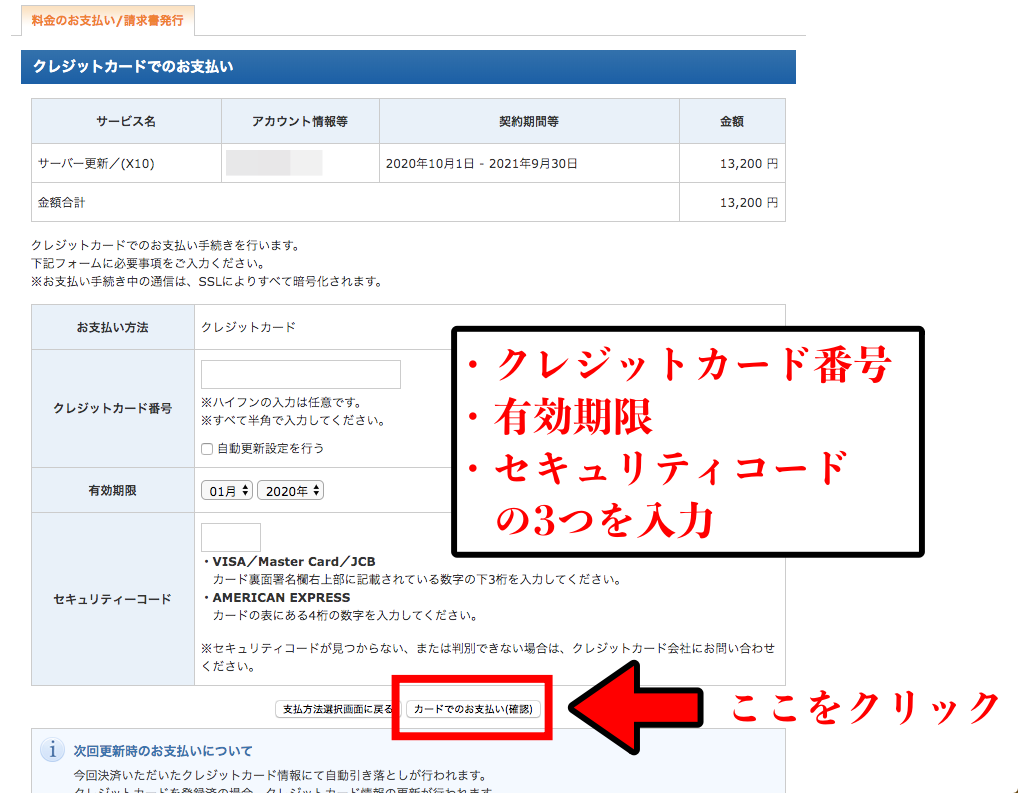
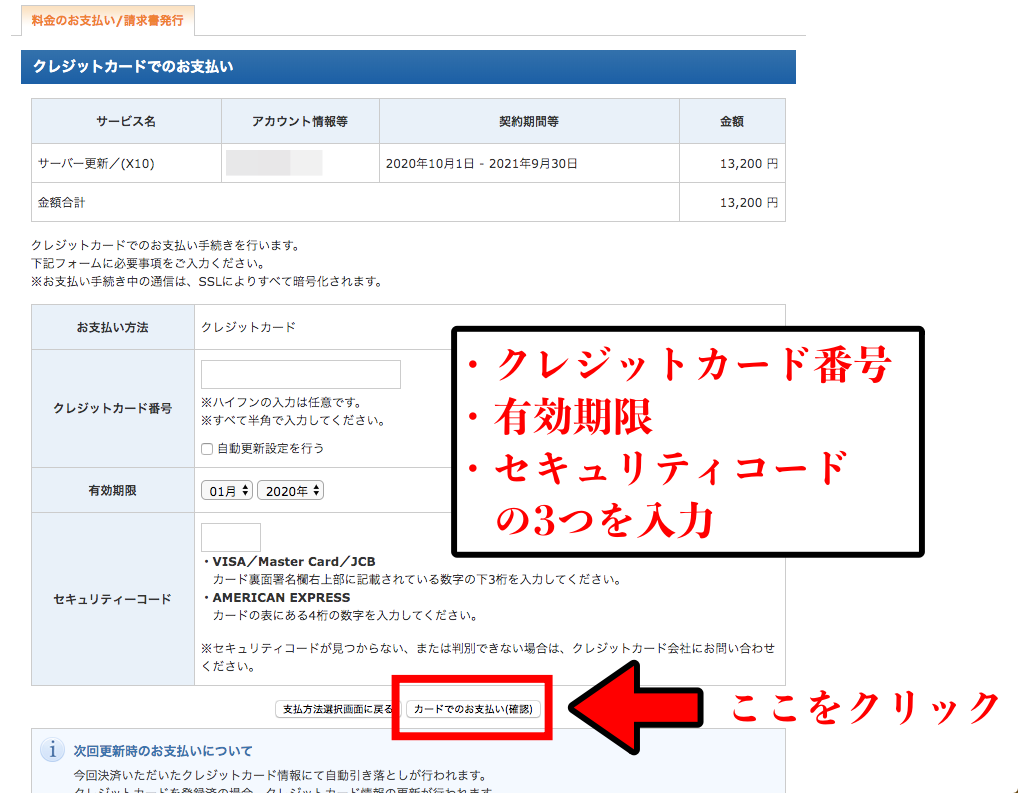
支払い手続きが完了すれば、下記タイトルでメールが来ます。
【Xserver】ご利用料金お支払い確認のお知らせ
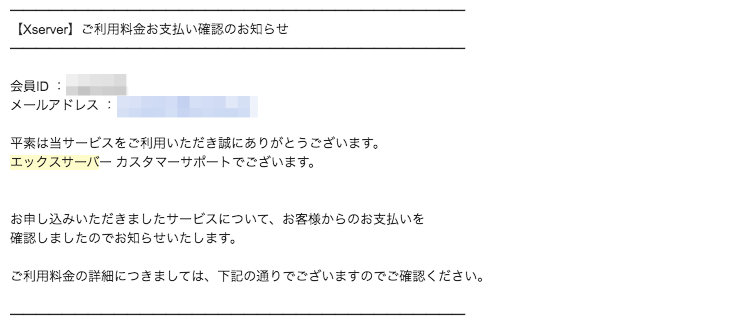
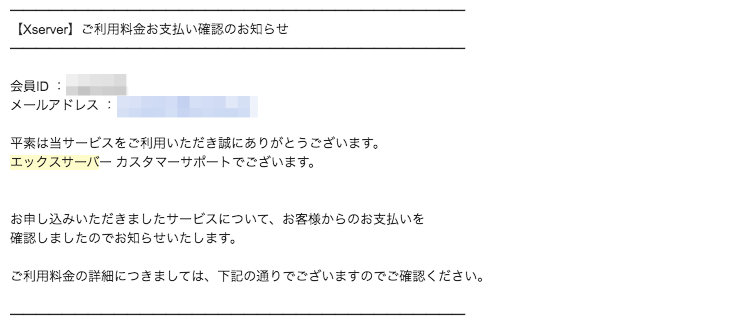
これで支払い手続き完了!お疲れ様〜!
疲れた方は、ここで一旦休憩してもOKです。
余裕がある人は、独自ドメインの取得へと進みましょう!
STEP2:独自ドメインを取得する
次に、独自ドメインを取得します。
もう半分以上来ていますので、もう少しだけ頑張りましょう!
おすすめはエックスドメイン
私のおすすめは「エックスドメイン」です。
なぜなら、手続きがエックスサーバー内で完結し、圧倒的に手間が省けるから。
今なら、独自ドメインが1つ無料で取得出来るキャンペーンを実施中なので、この機会にゲットしちゃいましょう!
「お名前.com」でもドメイン取得は可能ですが、
- 営業メールが迷惑メール並に来て鬱陶しい
- レンタルサーバーと独自ドメインの紐付けが必要
と初心者にはあまりおすすめ出来ない部分が多いので、私はエックスドメインを推奨しています。
【2020年7月2日まで】キャンペーンドメインを取得する
Xserverアカウントトップページにアクセスし、左下の「キャンペーンドメイン」をクリックします。
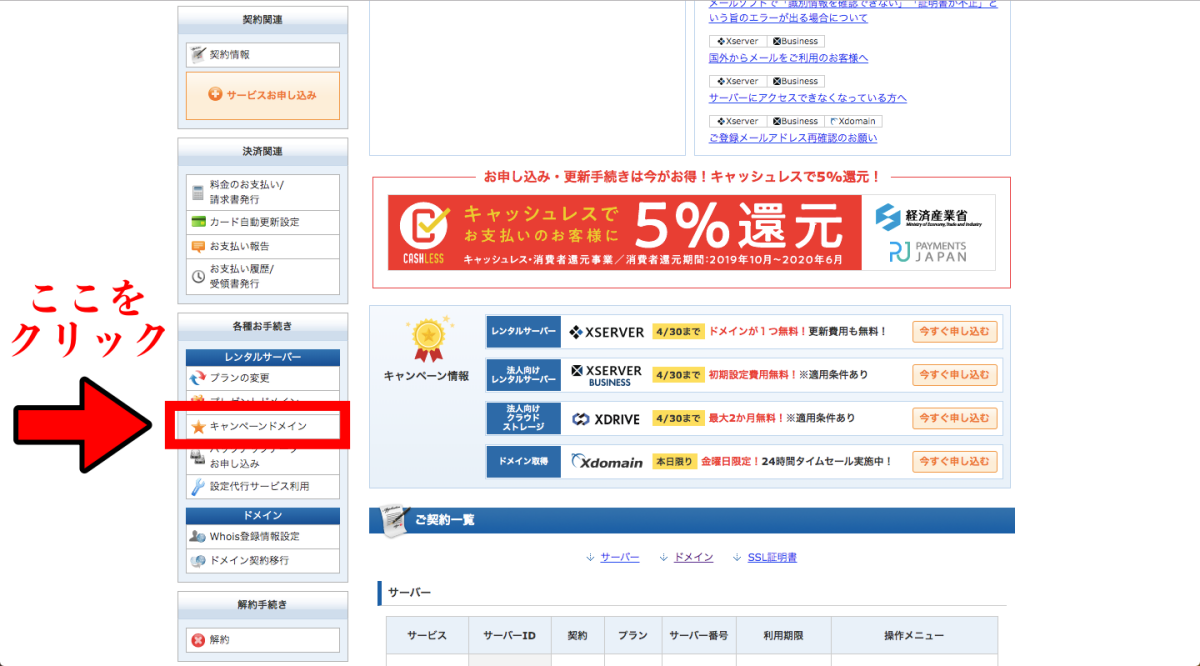
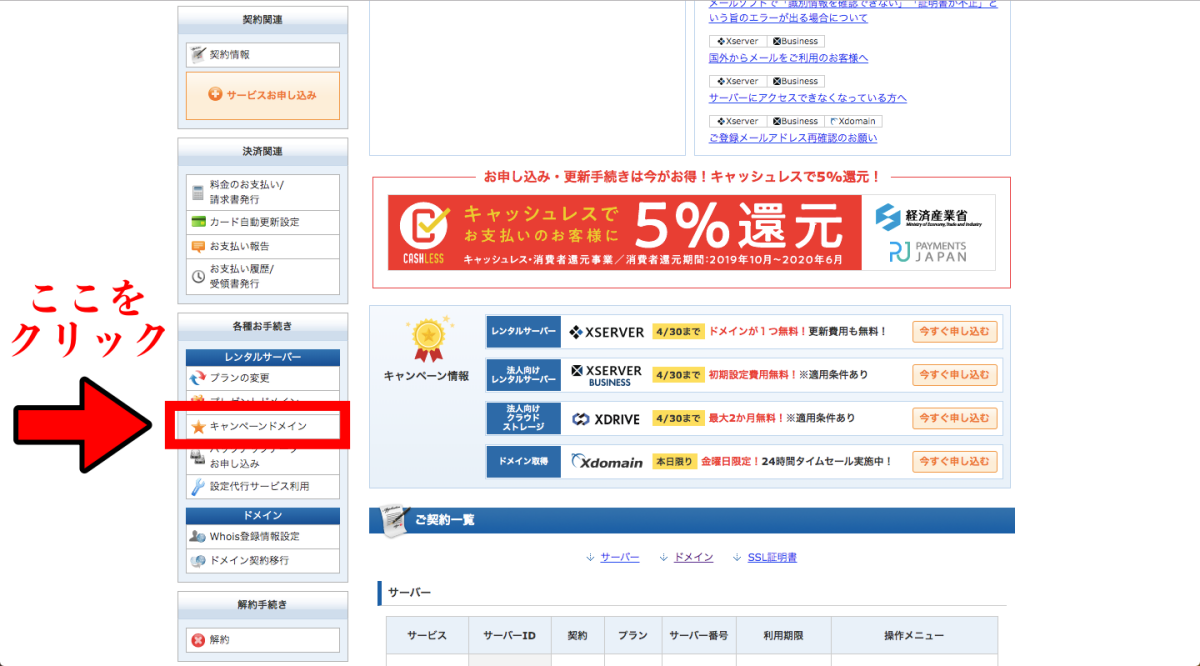
キャンペーンドメインの申請フォームに移動するので、利用規約と個人情報に関する公表事項を確認し、「同意する」をクリックしましょう。
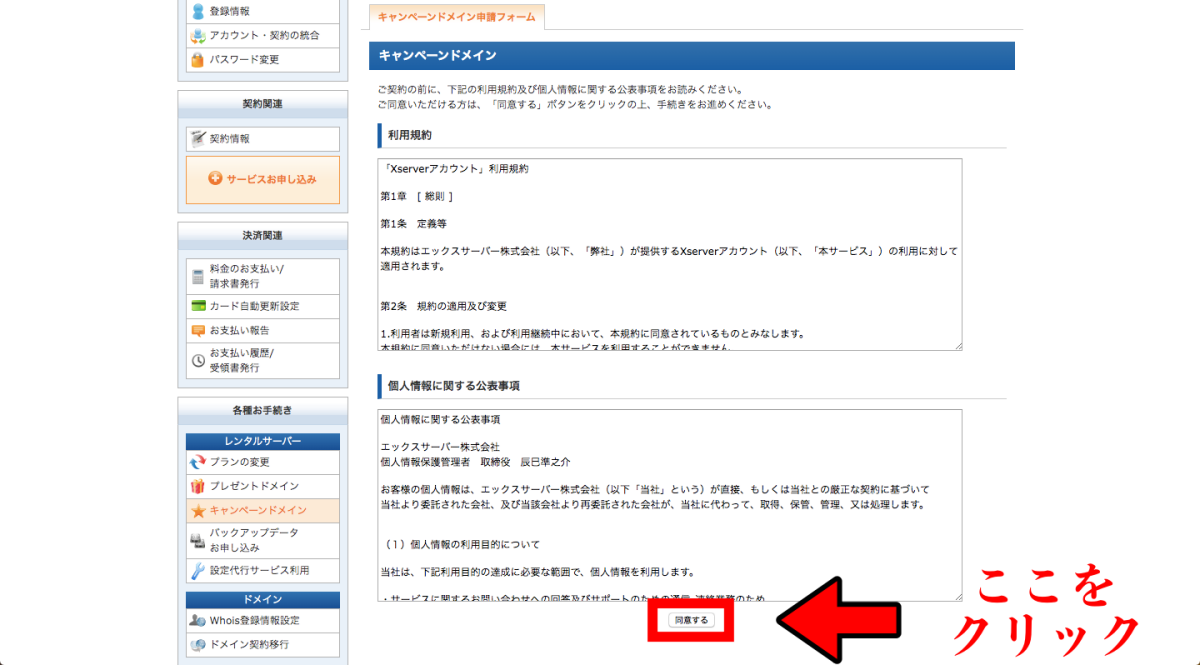
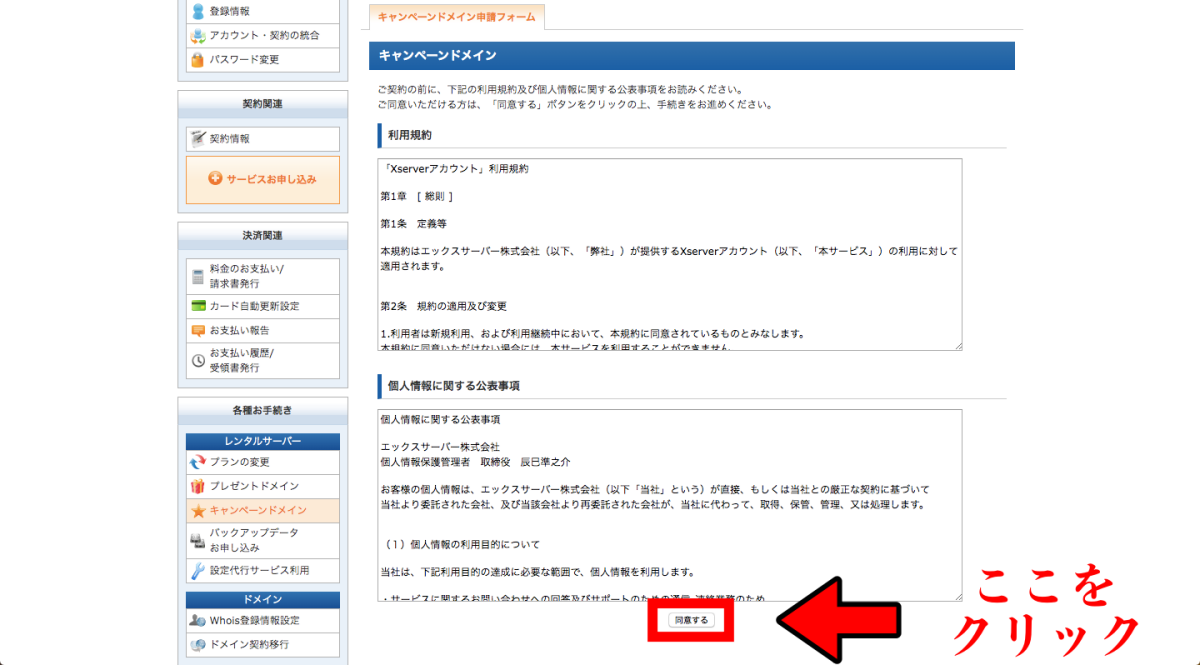
独自ドメインの入力画面になるので、好きなドメイン名を入力しましょう。
このブログのドメイン名は「wapunavi.com」です。
ご自身の好きなドメイン名を考えて、入力して下さいね!
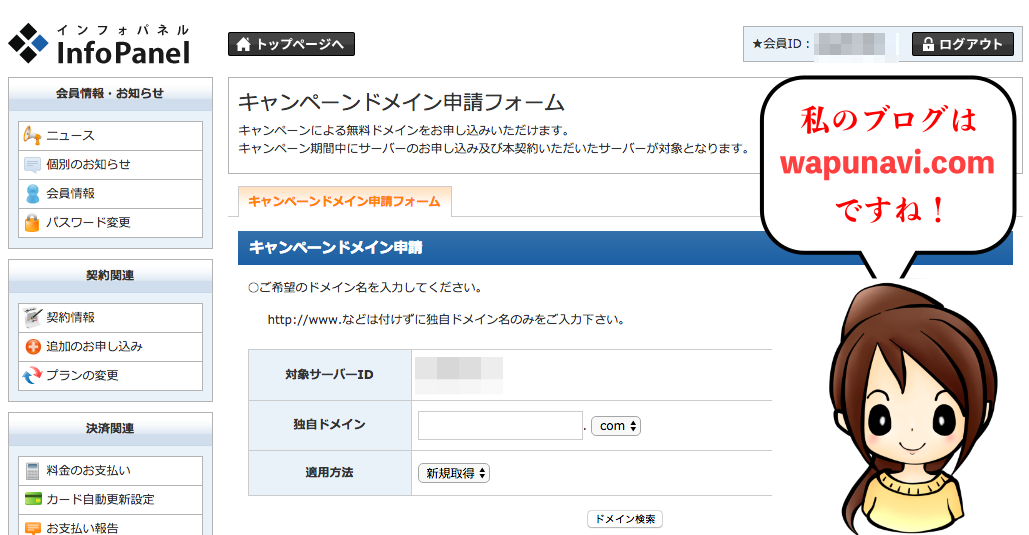
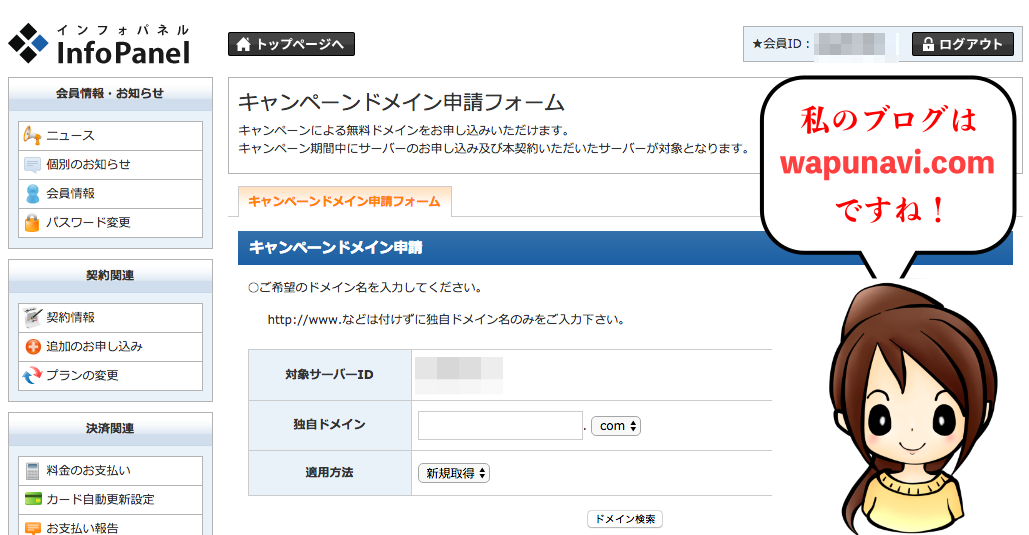
もし、入力したドメイン名が既に取得されてしまっている場合、以下のようなメッセージが出ます。
ご希望のドメインは取得申し込みができません。
既に取得済みのドメイン、または取得できない状態のドメインです。
この場合、ドメイン名を考え直す必要があります。
無事に取得できた場合は、下記画面のようになります。
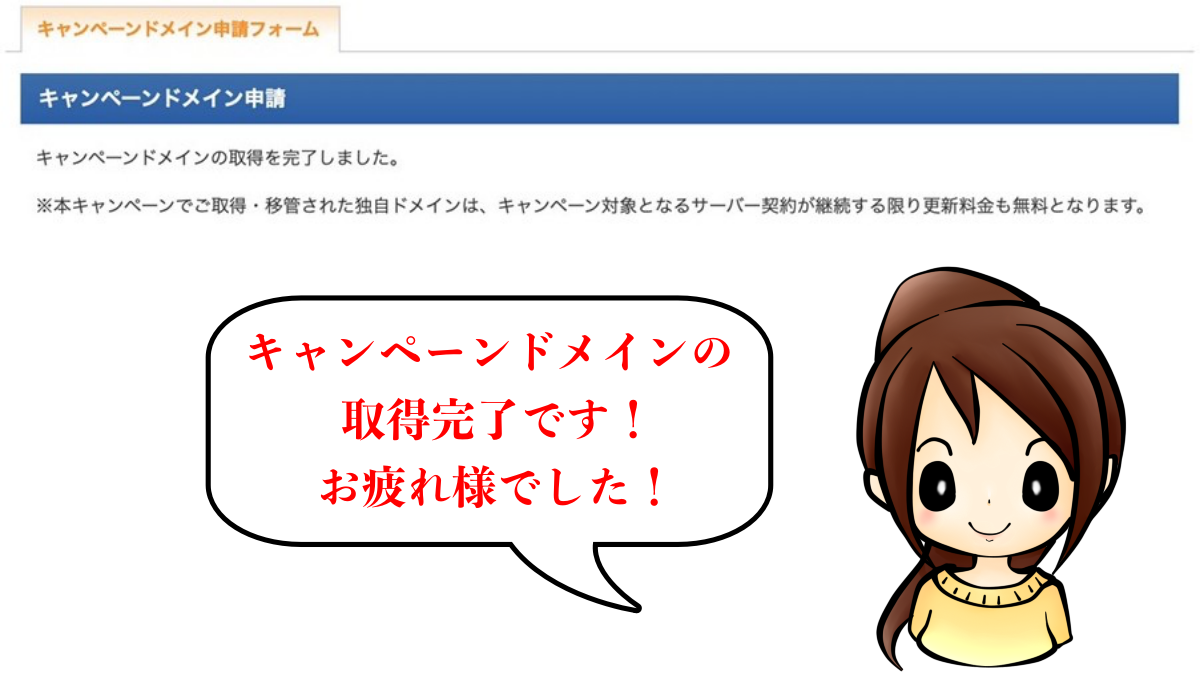
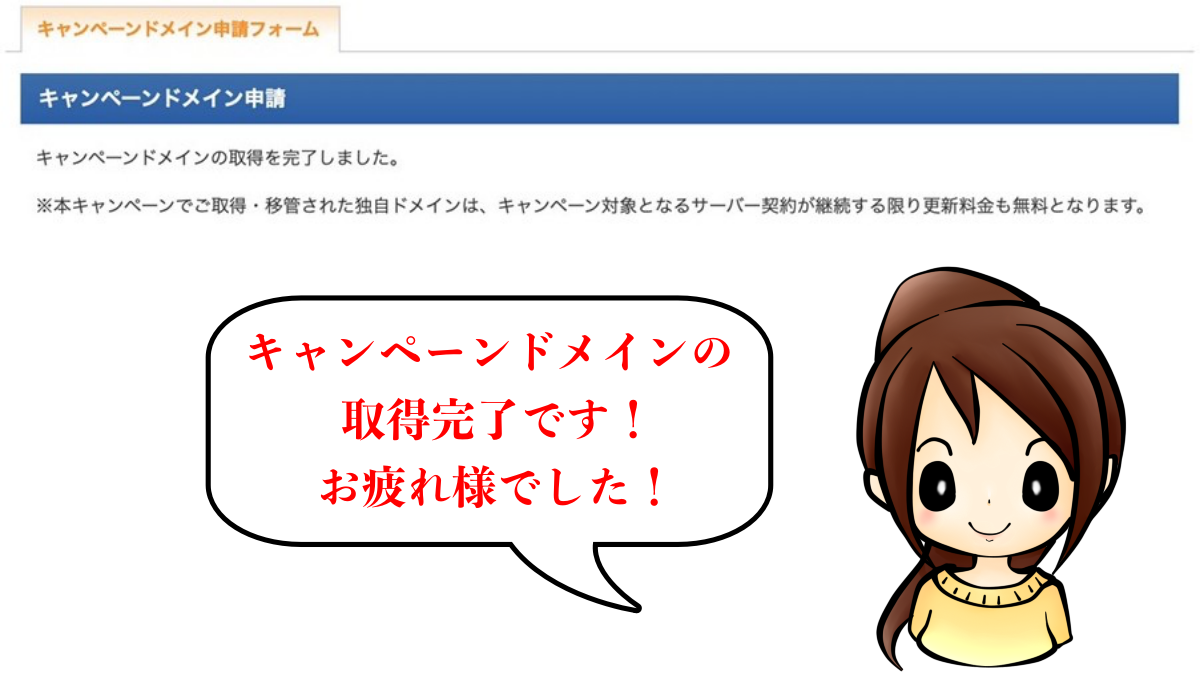
次に、ドメイン設定追加の手続きをするよ〜!
エックスドメインでドメインを取得する
※キャンペーンドメインを取得した方は、次項の「ドメイン設定追加する」まで進んで下さい。
エックスドメインでドメイン取得する方法はこちら(+クリックすると開きます)
Xserverアカウントのトップページにアクセスし、左側の「サービスお申し込み」をクリックします。
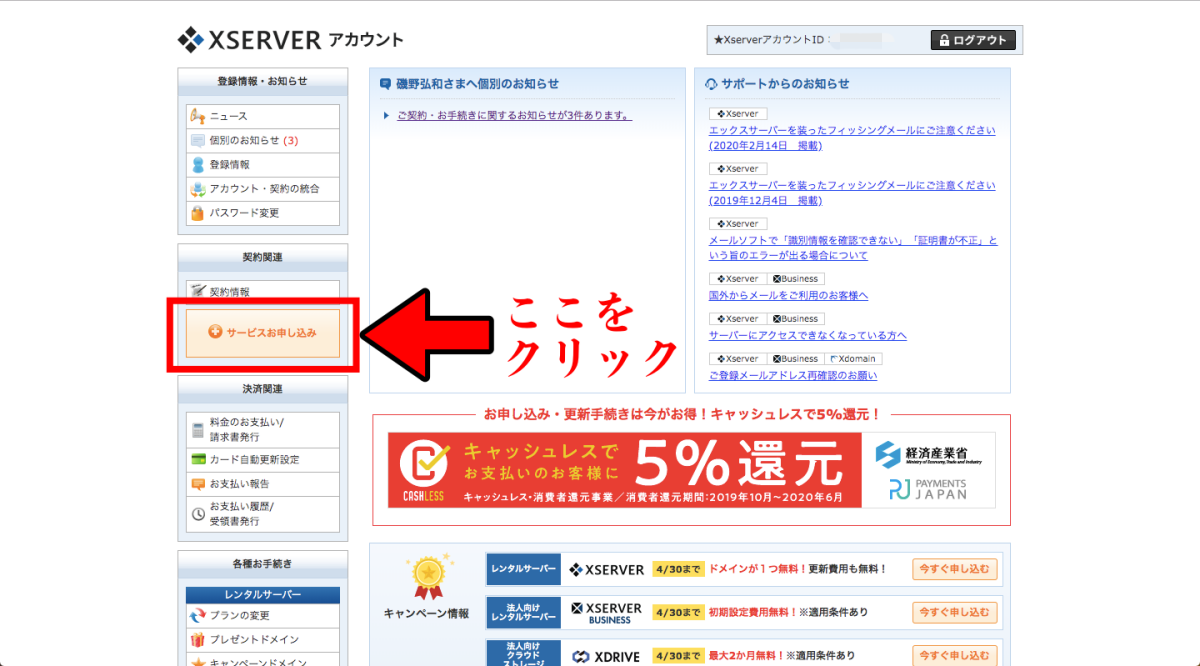
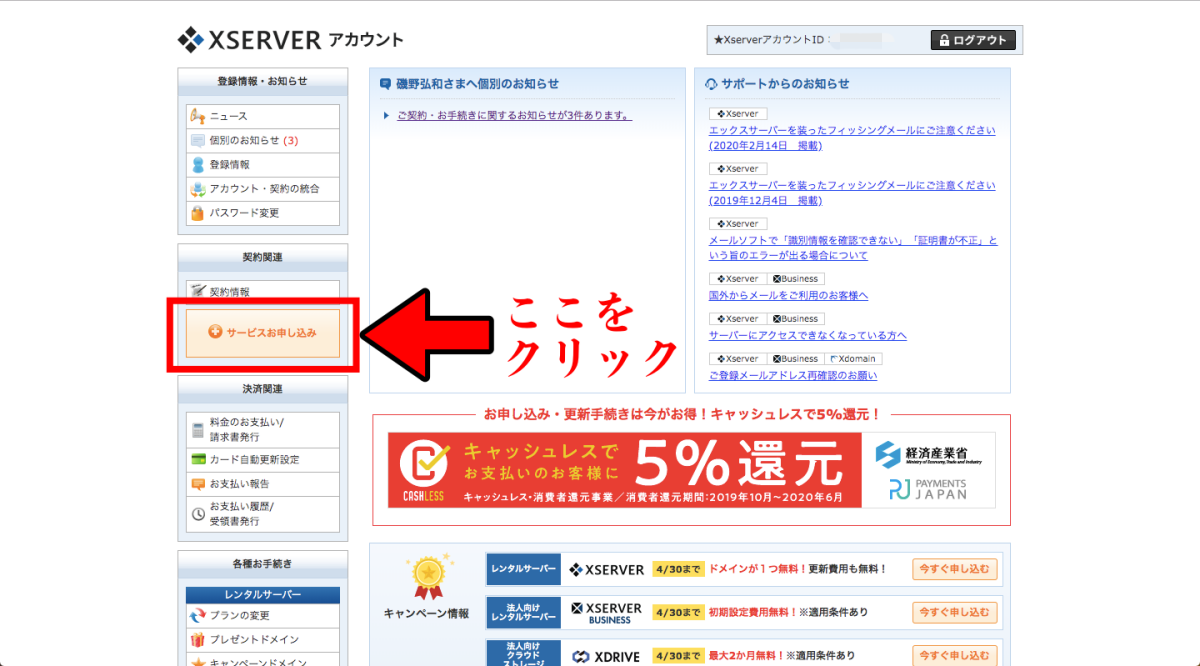
エックスドメインの「新規申し込み」ボタンをクリックしましょう。
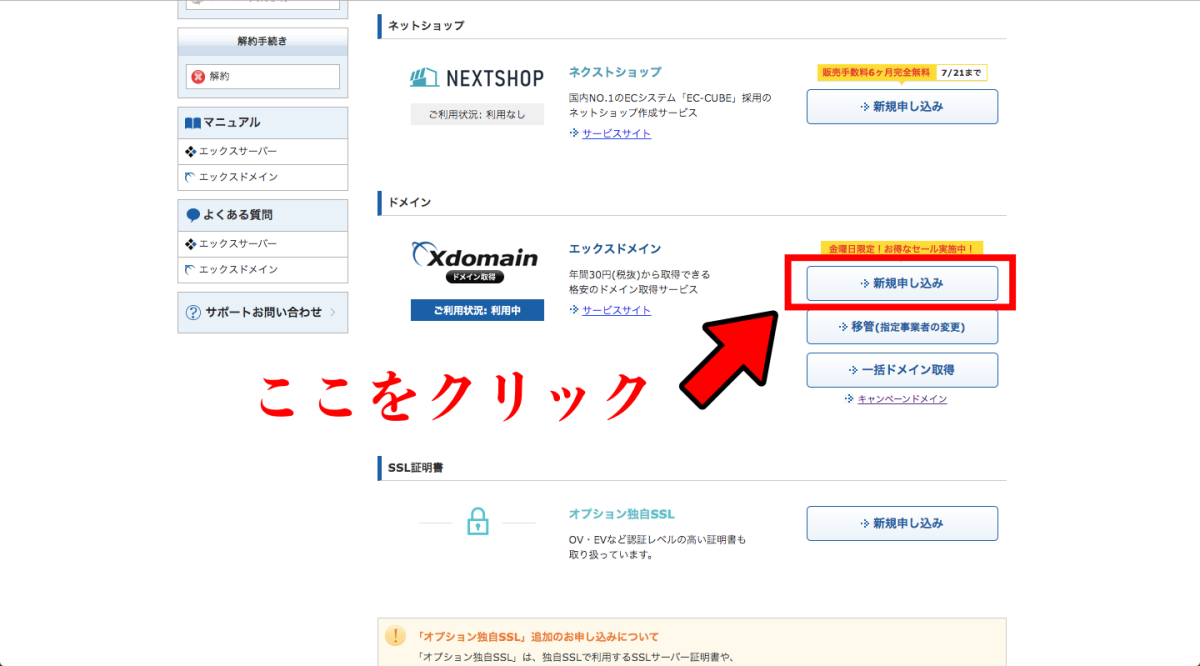
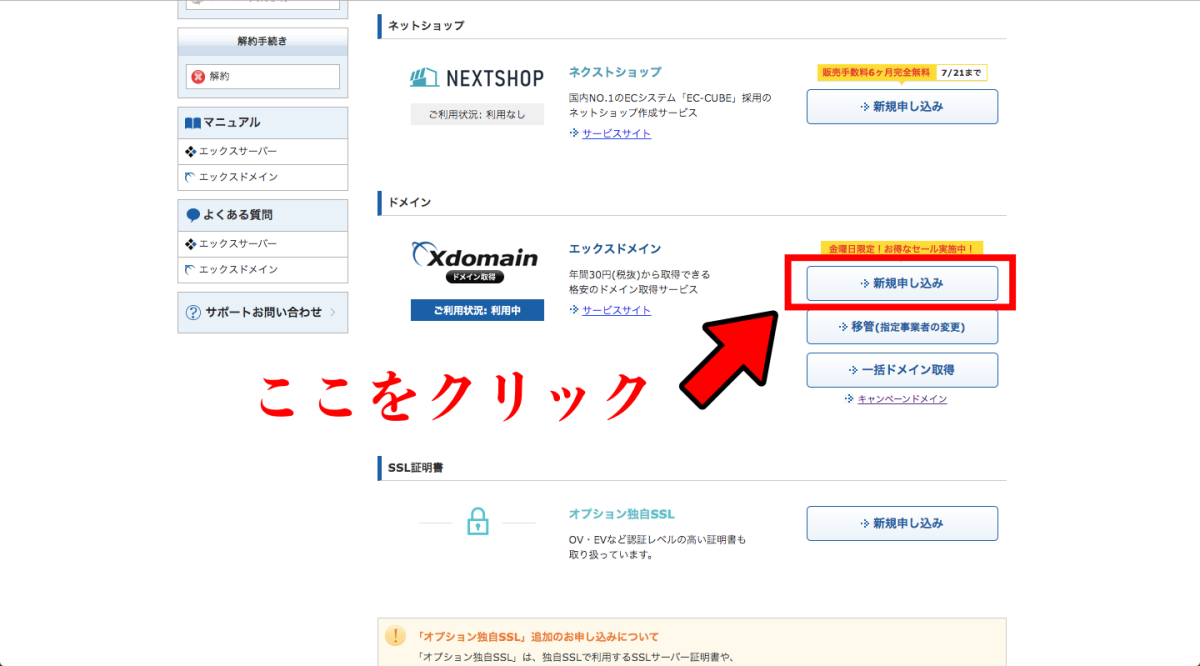
利用規約と個人情報に関する公表事項を確認し、「同意する」をクリックします。
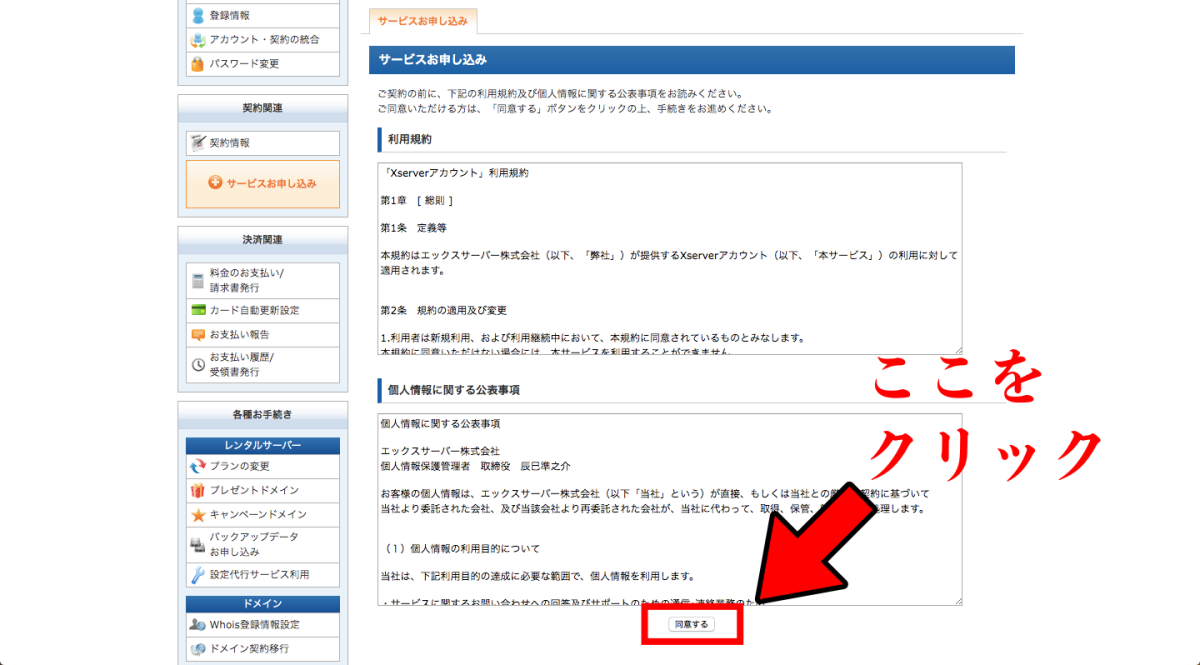
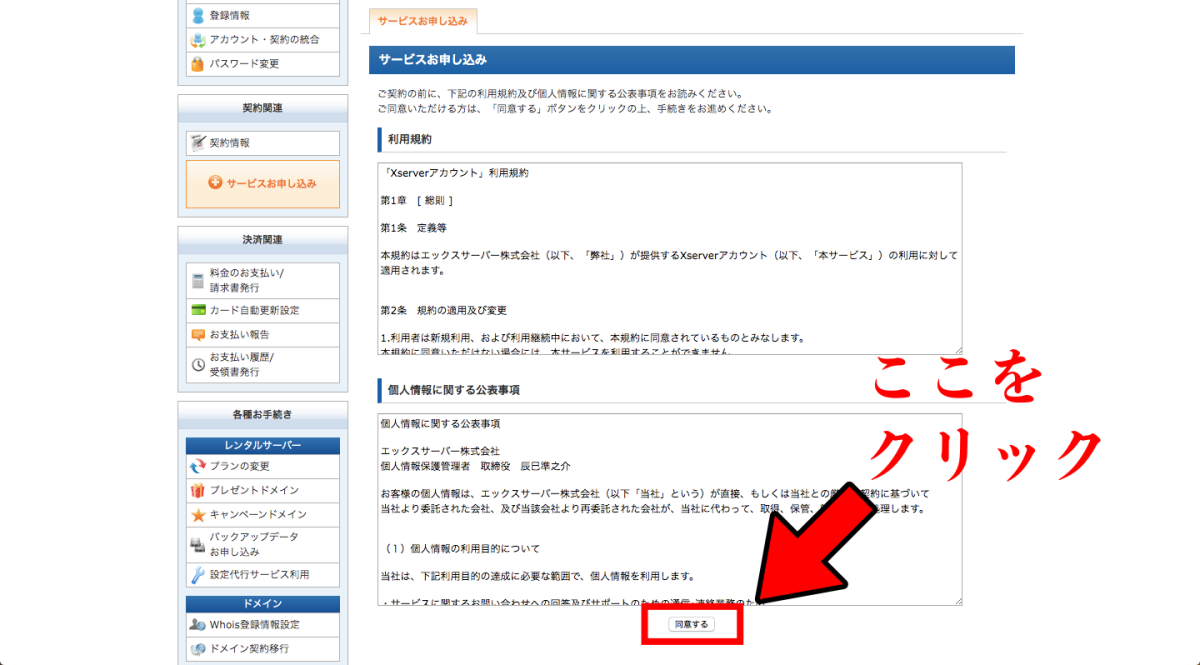
ドメインの新規取得画面に移動するので、取得したいドメイン名を入力しましょう。
このブログのドメイン名は「wapunavi.com」だよ!
取得したいドメイン名を入力したら、「ドメイン名をチェック」ボタンをクリックします。
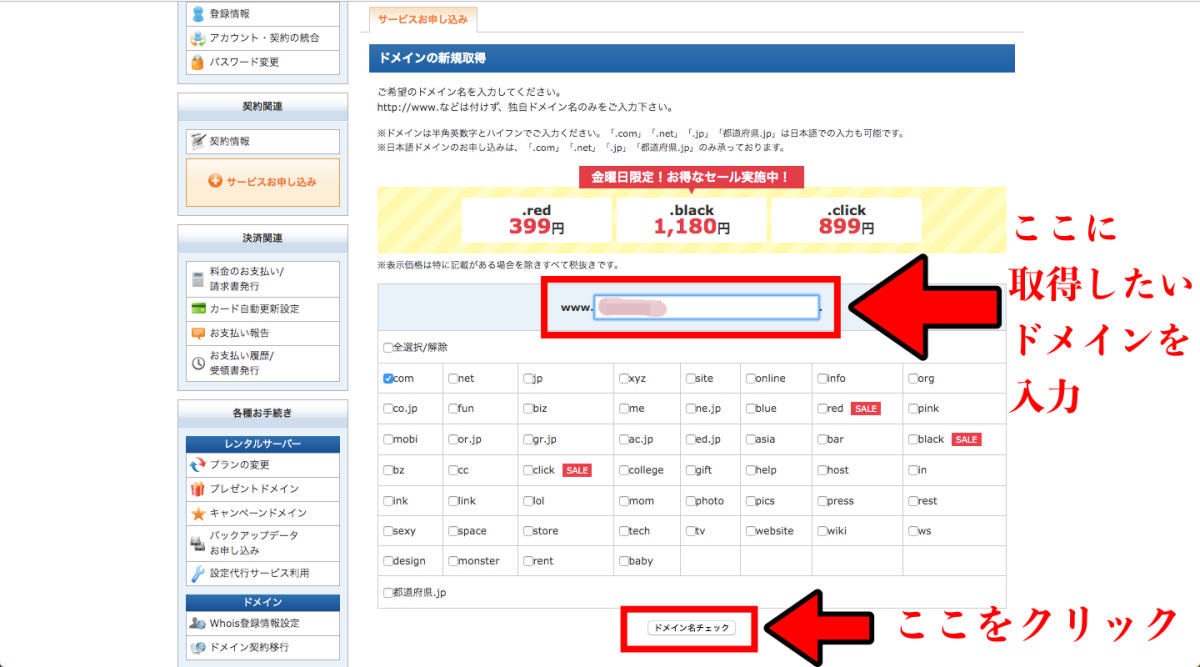
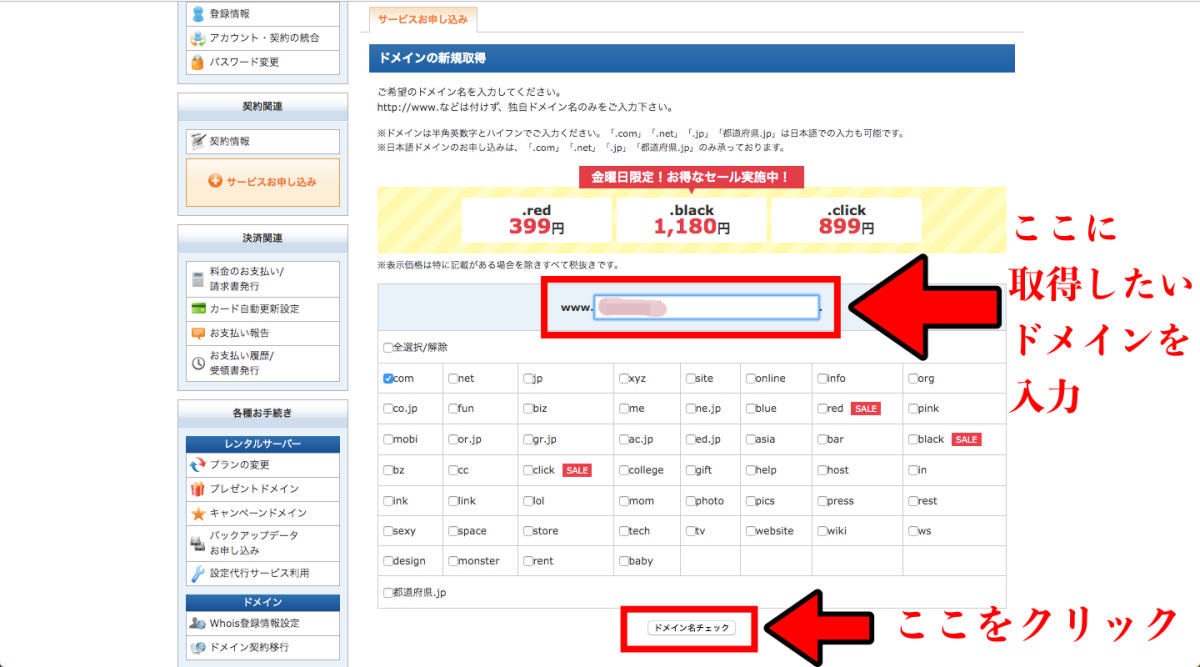
既に取得されているドメインの場合、下記画像のように表示され、取得することが出来ません。


取得可能なドメインの場合は、下記画像のように表示されるので「お申し込み内容の確認・料金のお支払い」ボタンをクリックします。
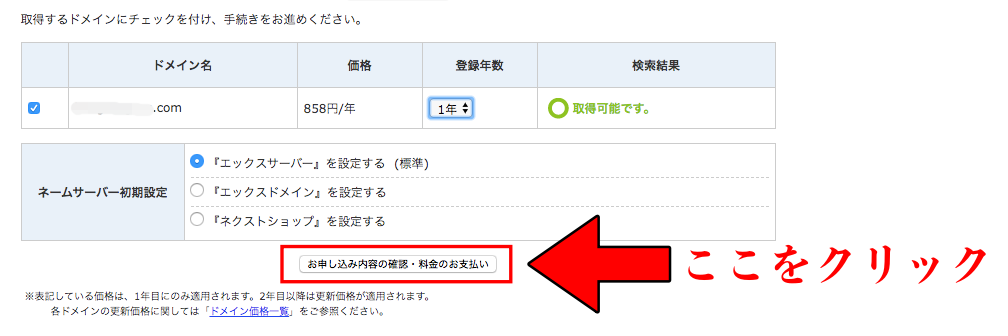
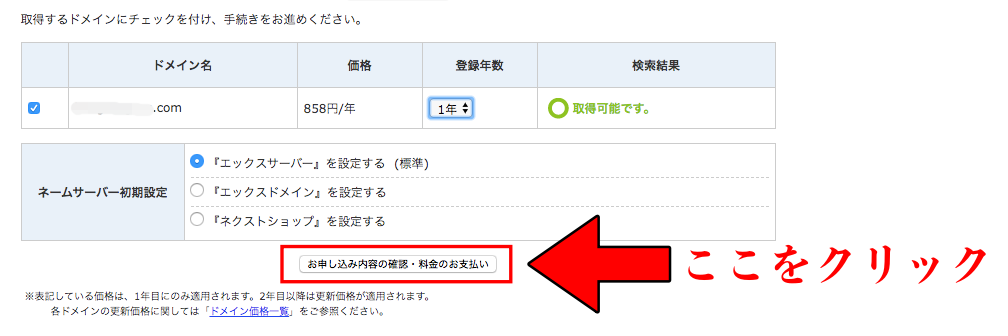
支払い方法の選択画面に移動するので、お好みの支払い方法を選択し、必要事項を入力して下さい。
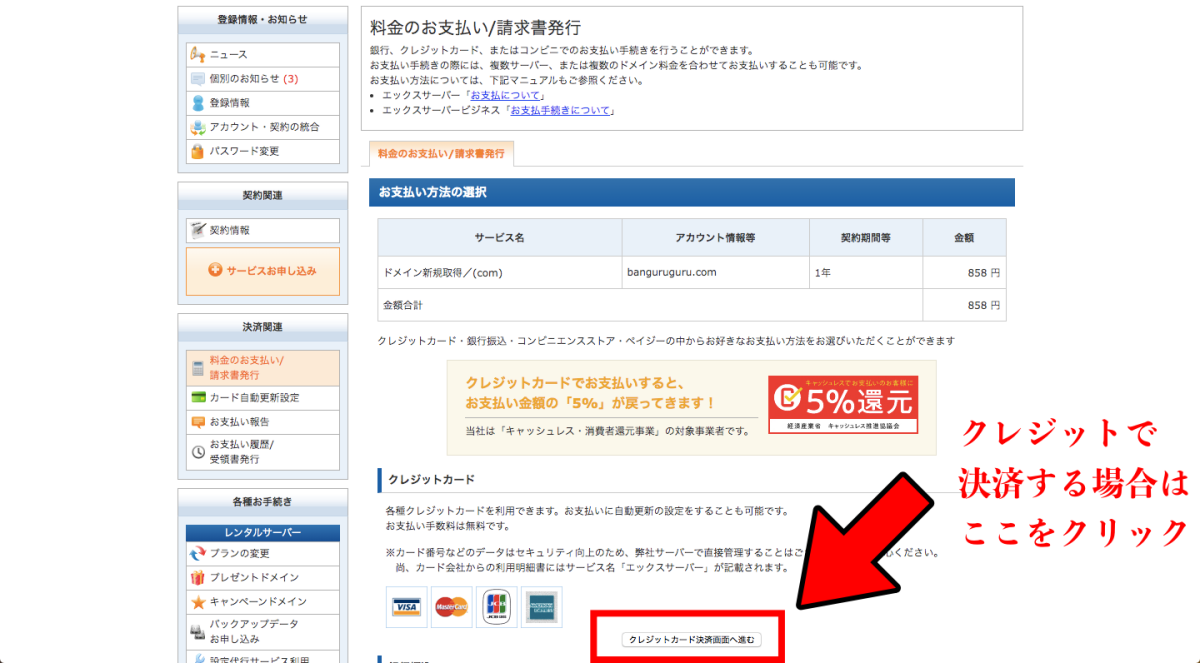
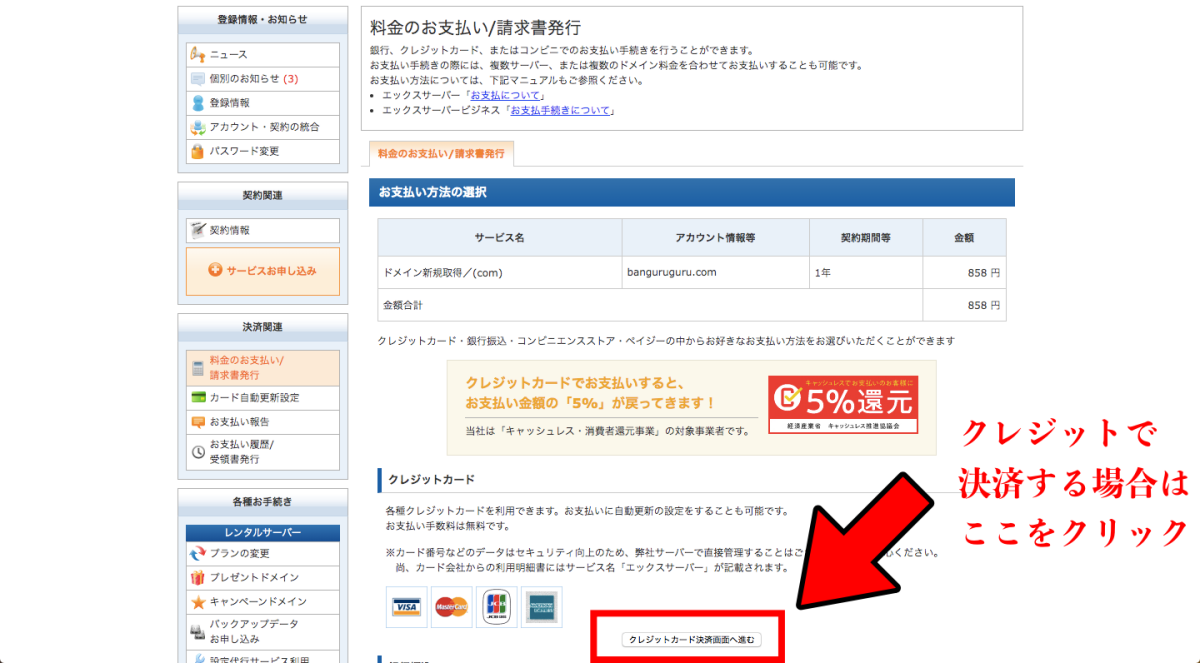
- クレジットカード
- 銀行振込
- コンビニ支払い
- ペイジー
支払い手続きが完了したら、以下の件名でメールが届きます。
【Xdomain】ドメイン取得完了のお知らせ(○○.com)
次に、ドメイン設定追加の手続きをするよ〜!
ドメイン設定追加する
次に、取得したドメインを、サーバー側で追加の設定をして行きます。
Xserverアカウントのトップページへアクセスし、「ご契約一覧」→「サーバー」内の「サーバー管理」をクリックしましょう。
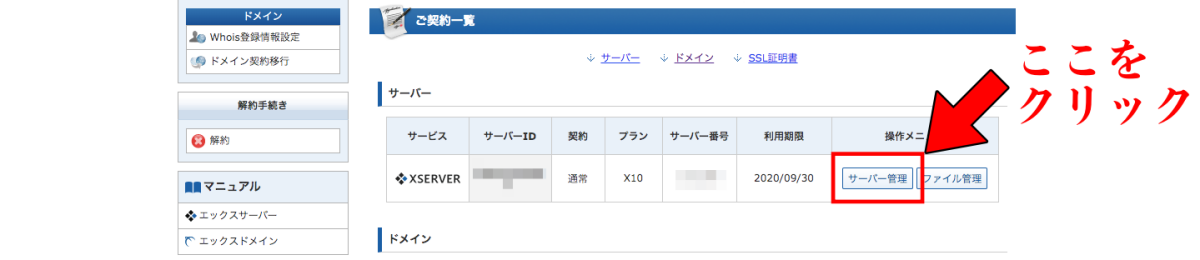
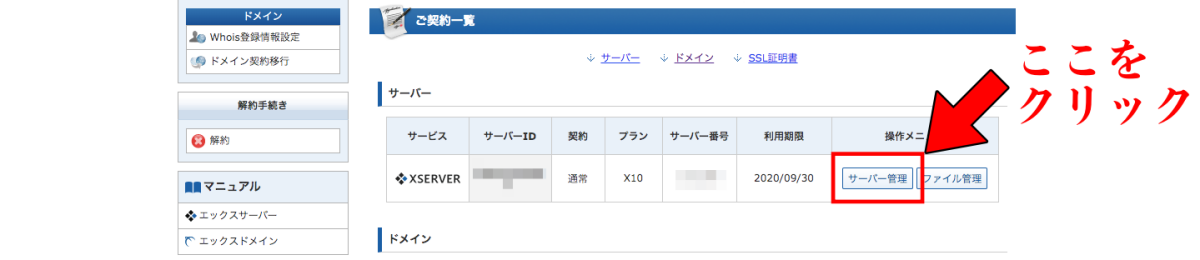
すると、サーバーパネルというページに移動します。
ドメイン内の「ドメイン設定」をクリックしましょう。
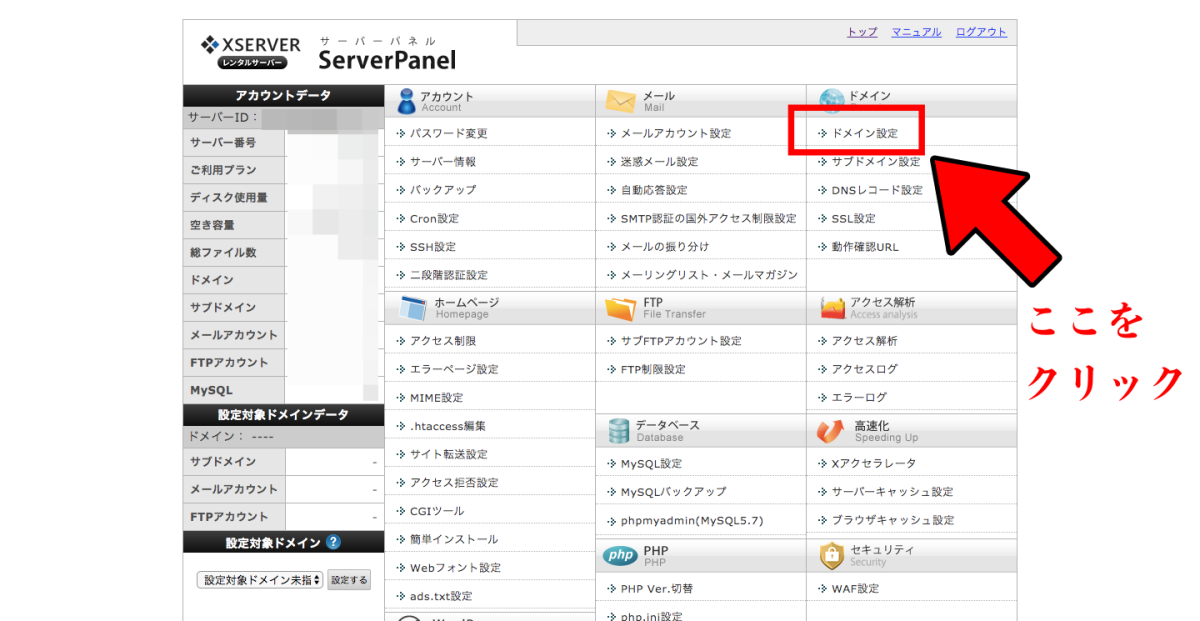
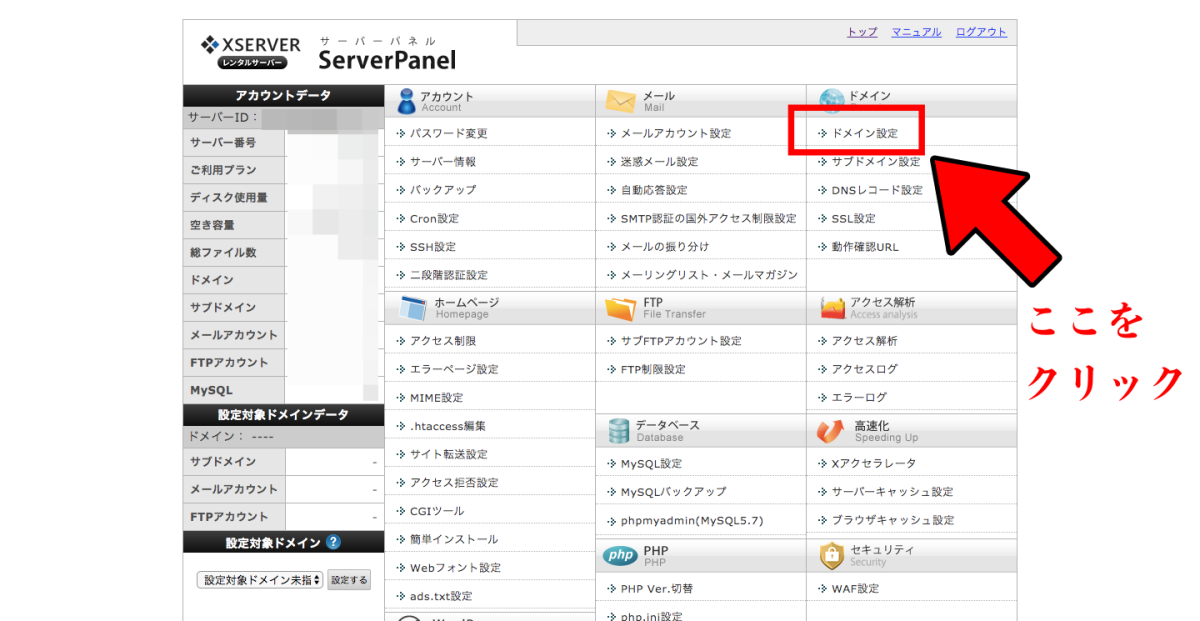
次に、「ドメイン設定追加」タブをクリックします。
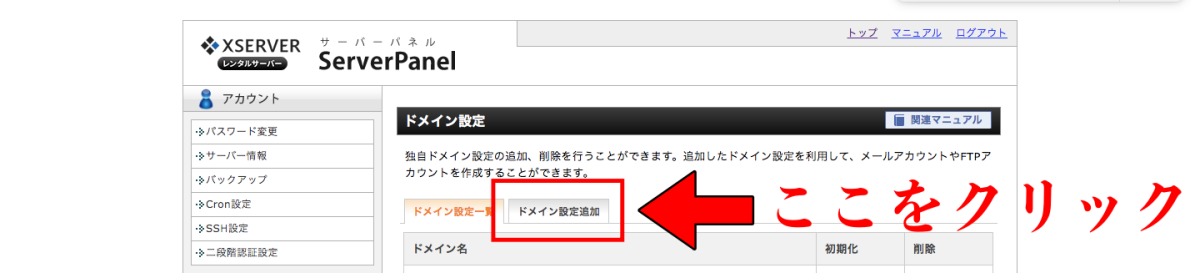
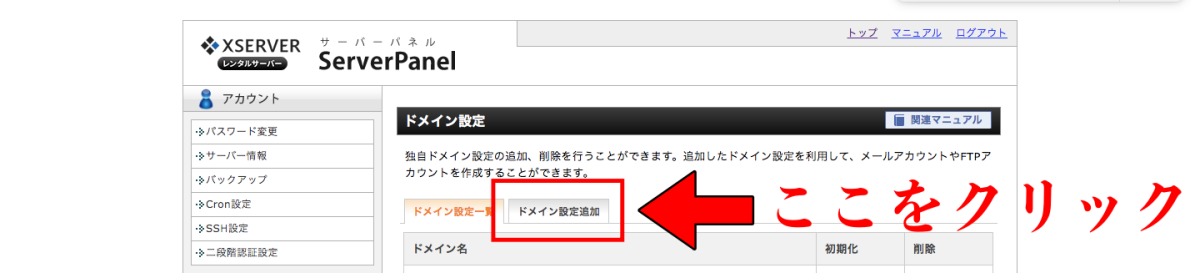
ドメイン名の部分に、先ほど取得したドメイン(例:○○.com)を入力し、「確認画面へ進む」ボタンをクリックしましょう。
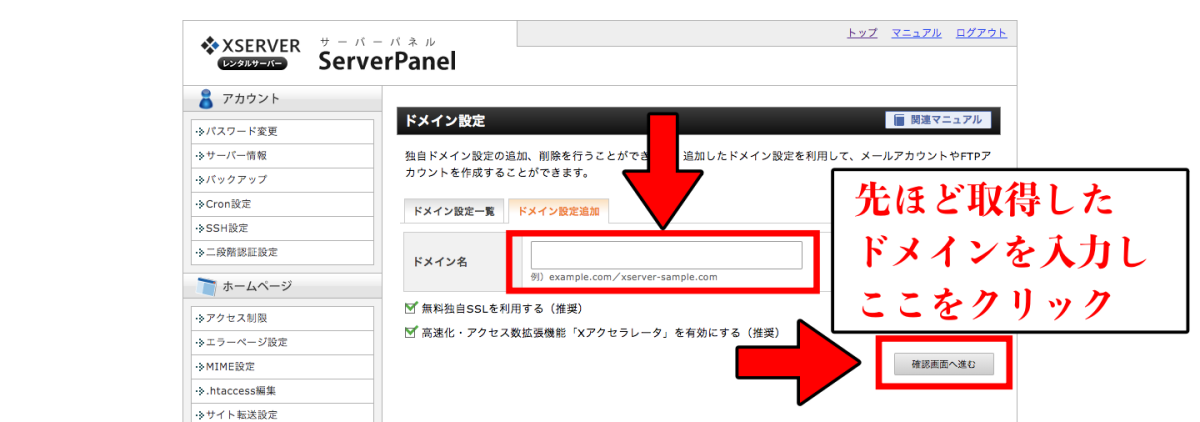
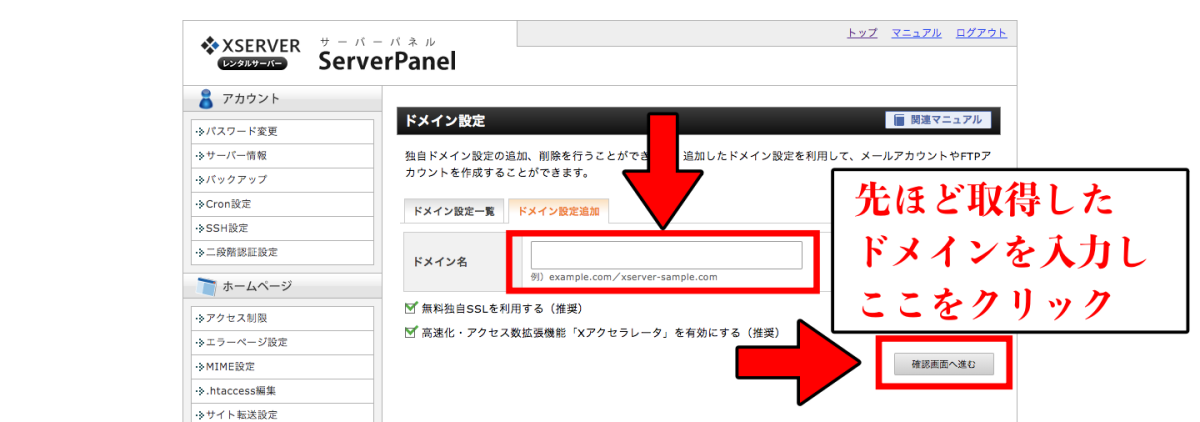
「追加する」ボタンをクリックします。
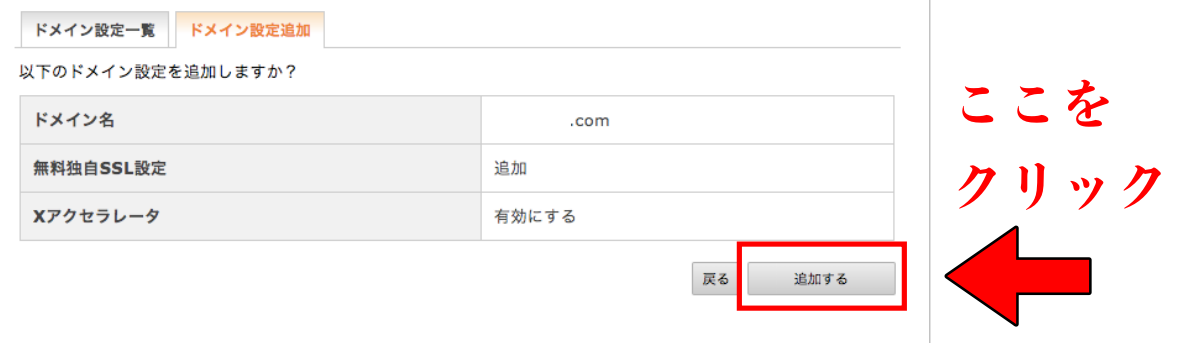
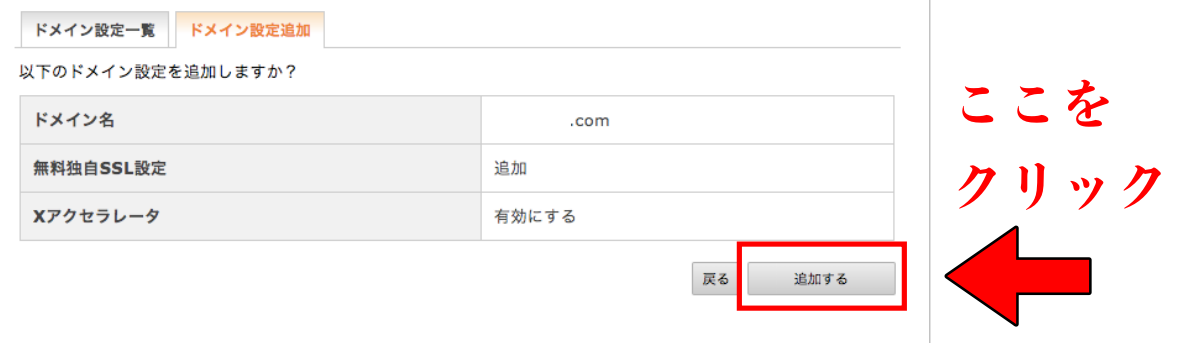
以下の画面になれば、無事に設定完了です。
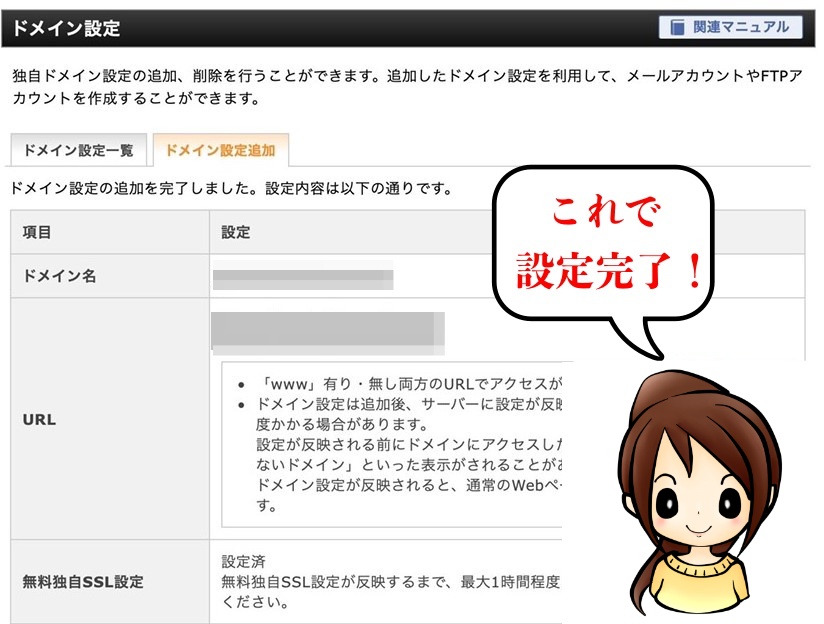
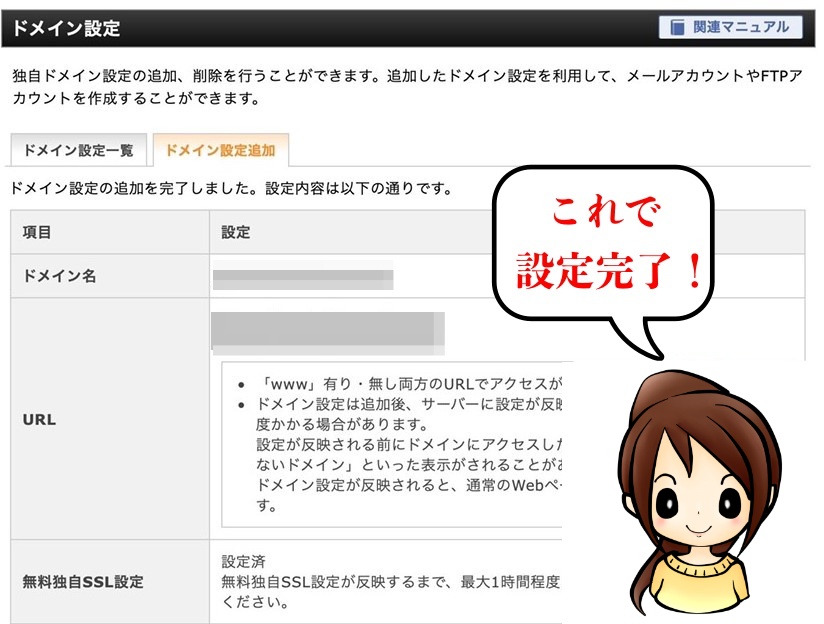
これでドメイン設定追加が完了だよ!
あともうちょっとだから、頑張って〜!
STEP3:WordPressをインストールする
最後に、サーバーにWordPressをインストールしましょう。
エックスサーバーの「サーバーパネル」に再度アクセスし、左下の「WordPress簡単インストール」をクリックします。
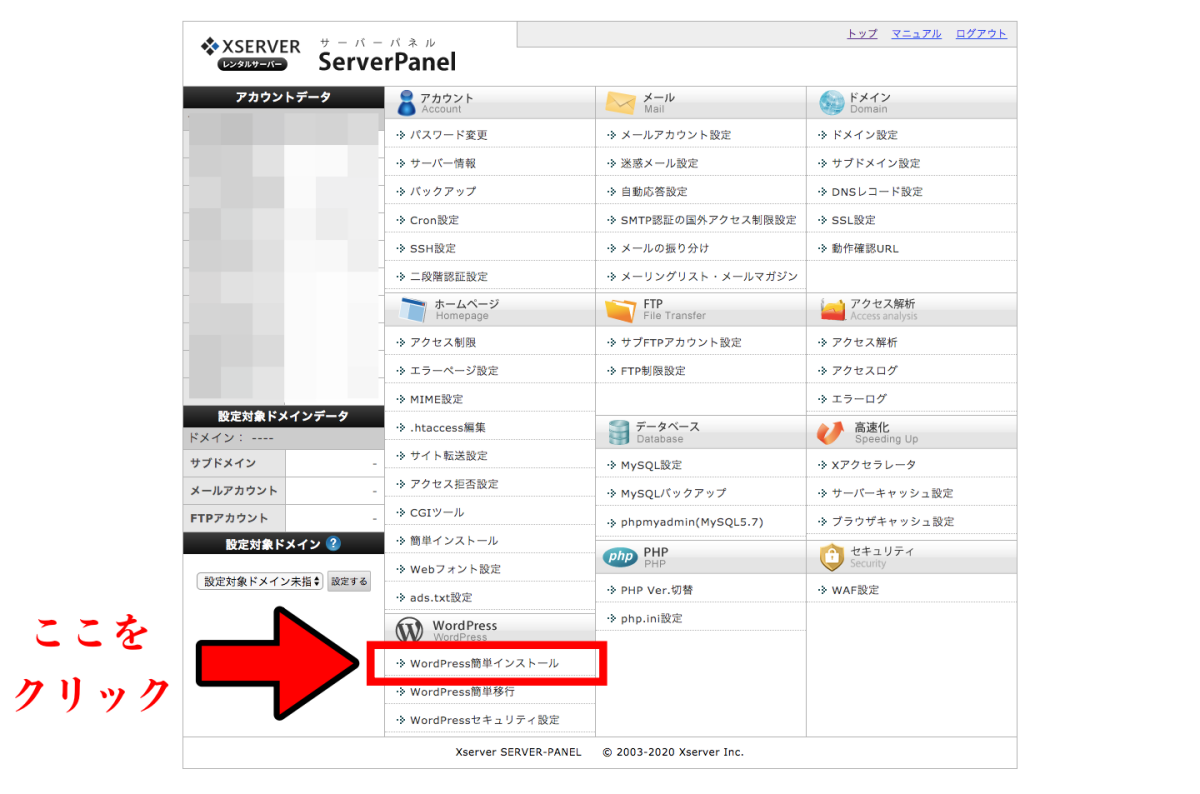
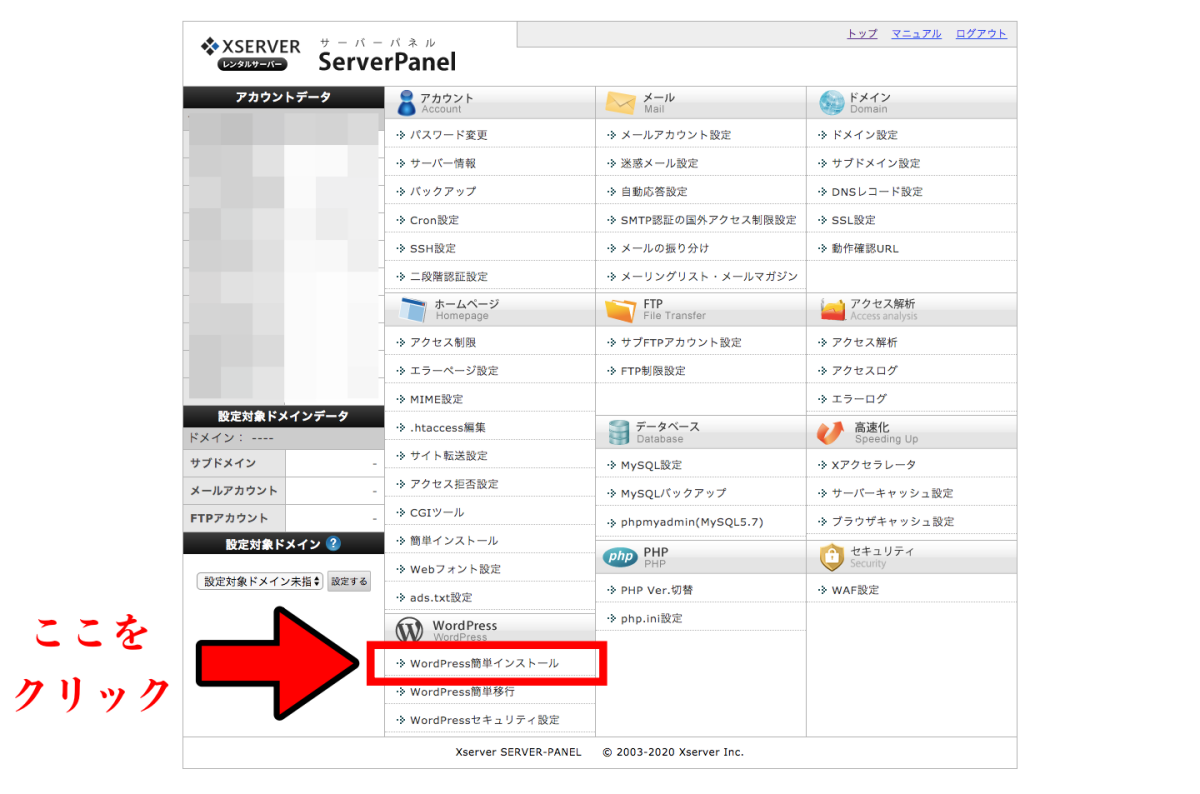
先ほど取得したドメインの右側にある「選択する」をクリックしましょう。
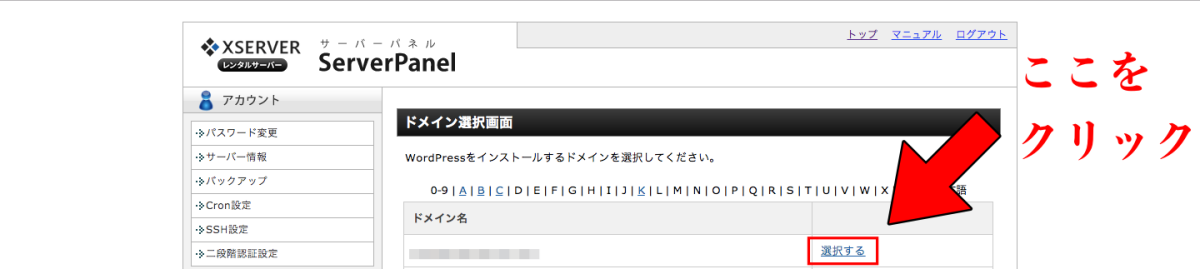
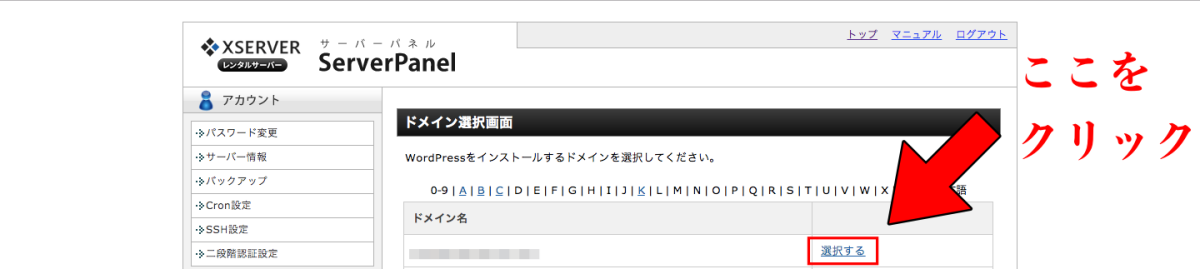
「WordPressインストール」タブをクリックします。
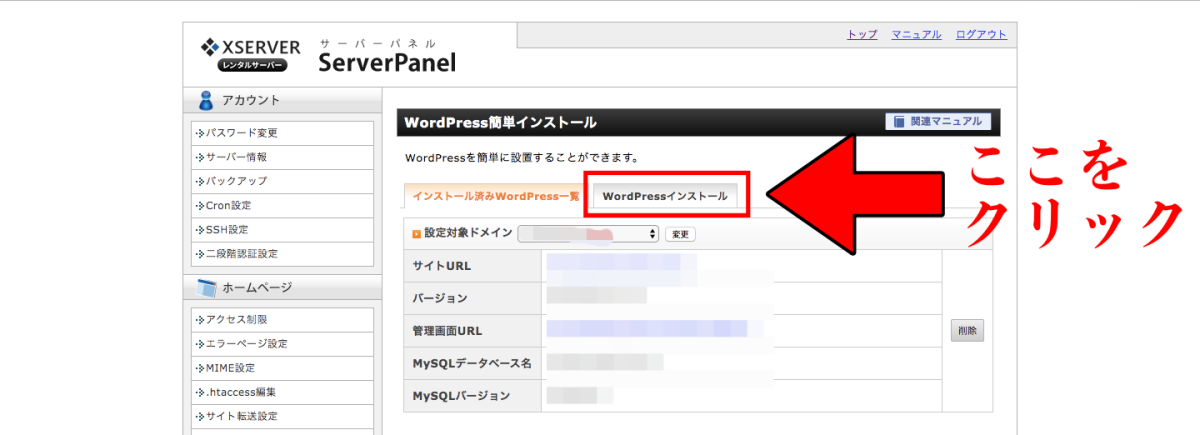
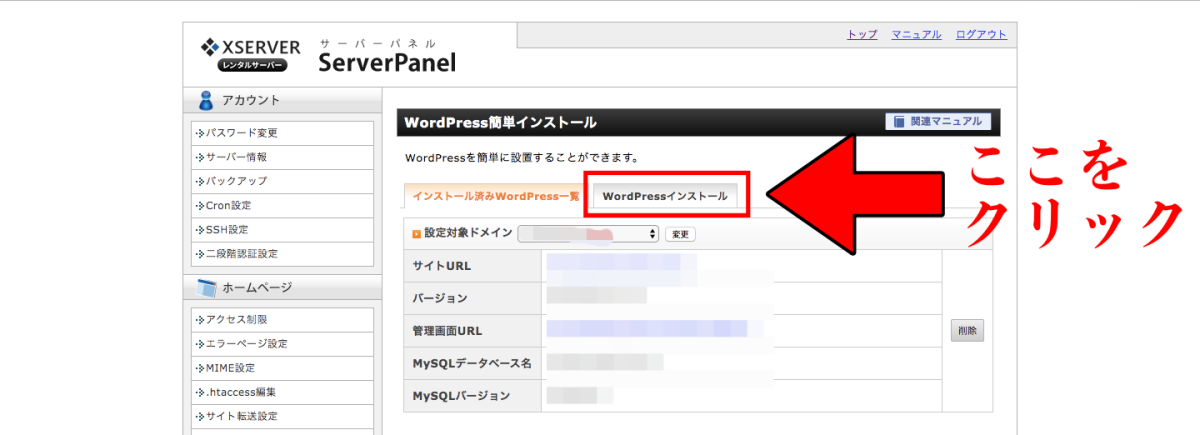
下記画像のように、必要情報を入力しましょう。
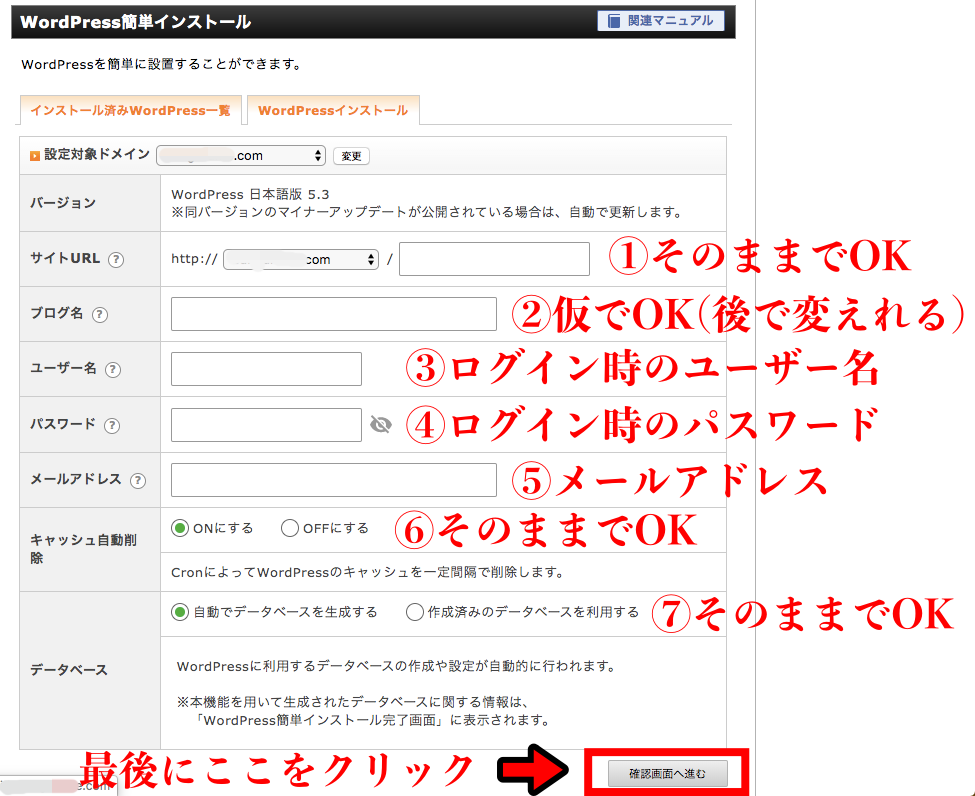
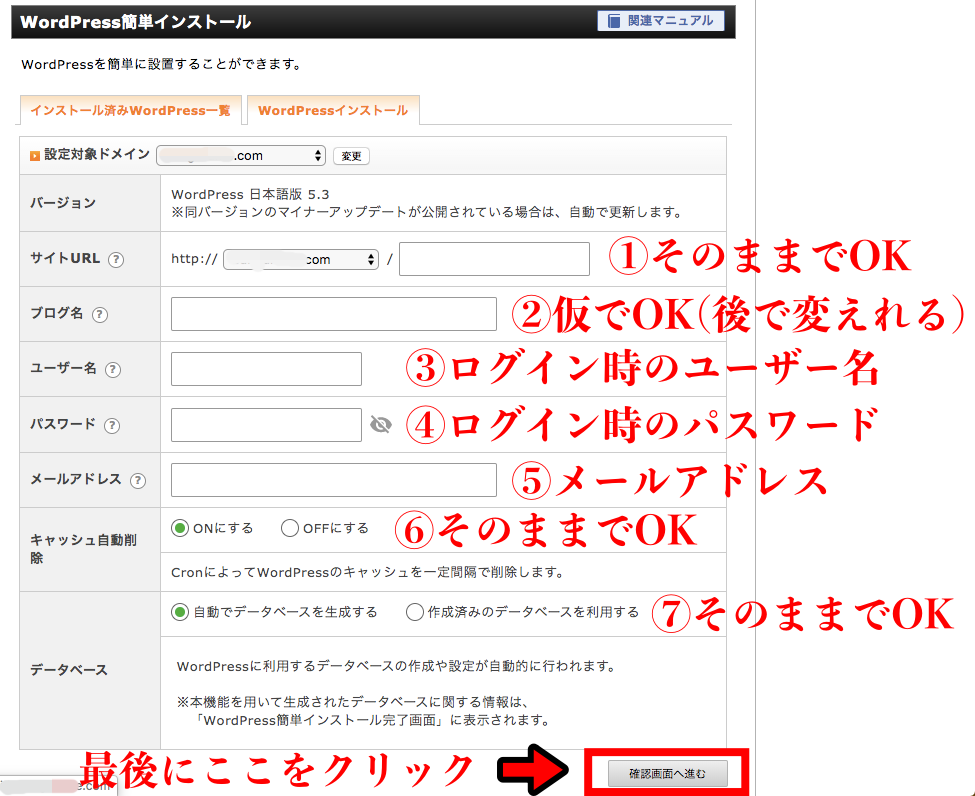
- サイトURL:そのままでOK
- ブログ名:仮でOK(後で変更できます)
- ユーザー名:WordPressログイン時に使用するユーザー名
- パスワード:WordPressログイン時に使用するパスワード
- メールアドレス:様々な通知を受け取るためのメールアドレス
- キャッシュ自動削除:「ON」のままでOK
- データベース:「自動でデータベースを生成する」のままでOK
入力出来たら、右下の「確認画面へ進む」ボタンをクリックします。
内容を確認し、右下の「インストールする」ボタンをクリックしましょう。
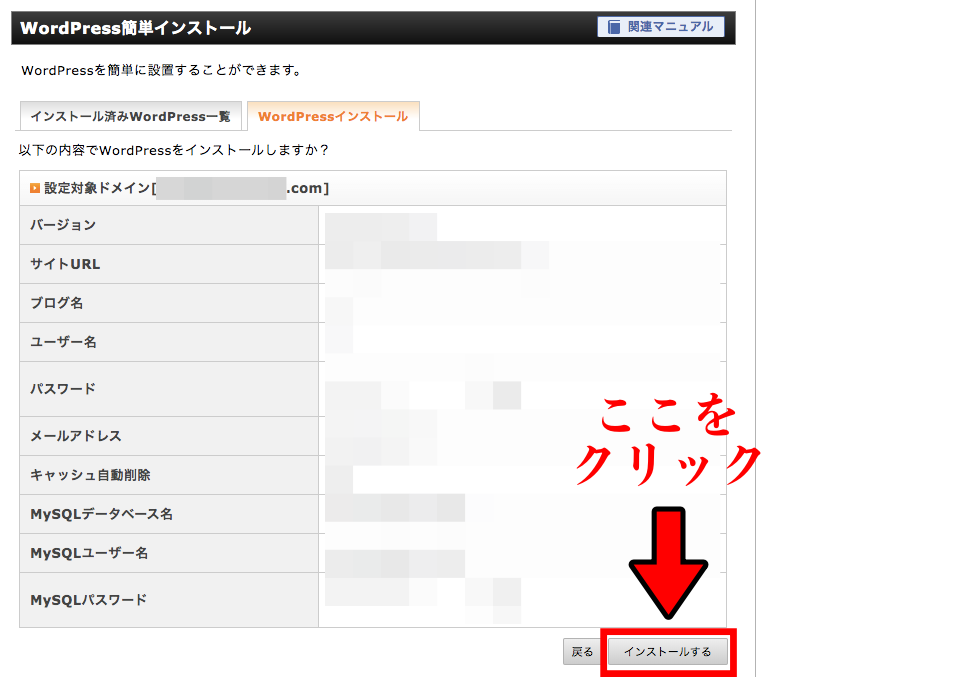
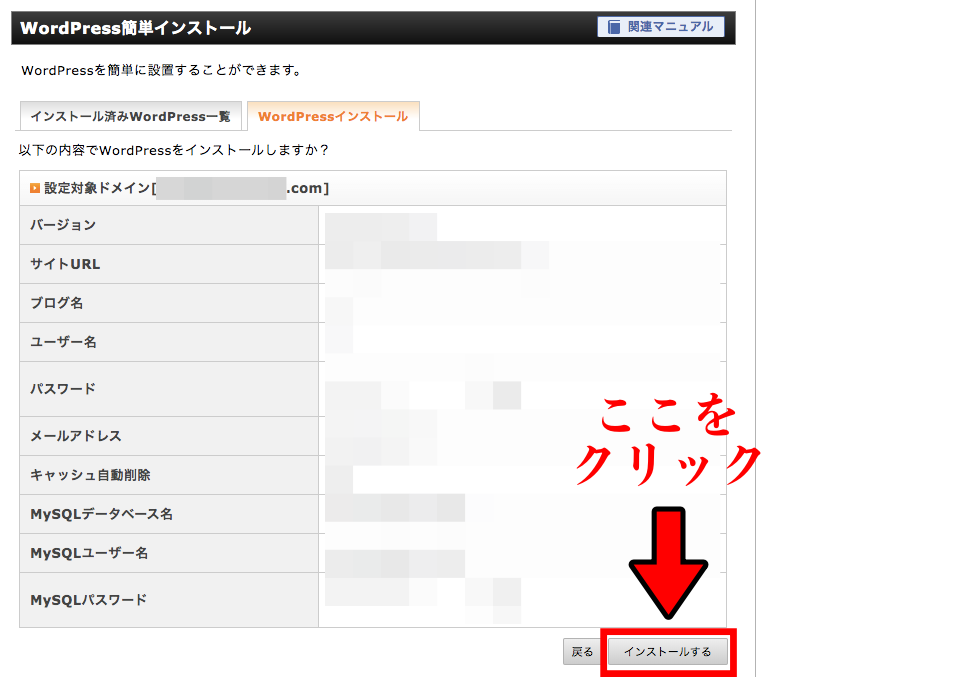
これでWordPressのインストールが完了です。
本当に、お疲れ様〜!
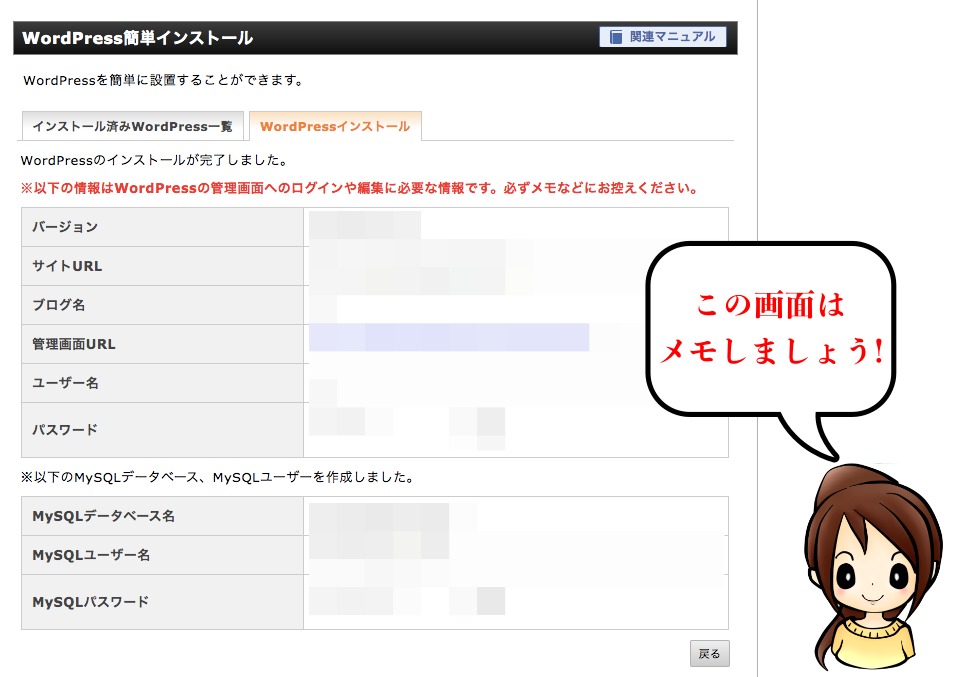
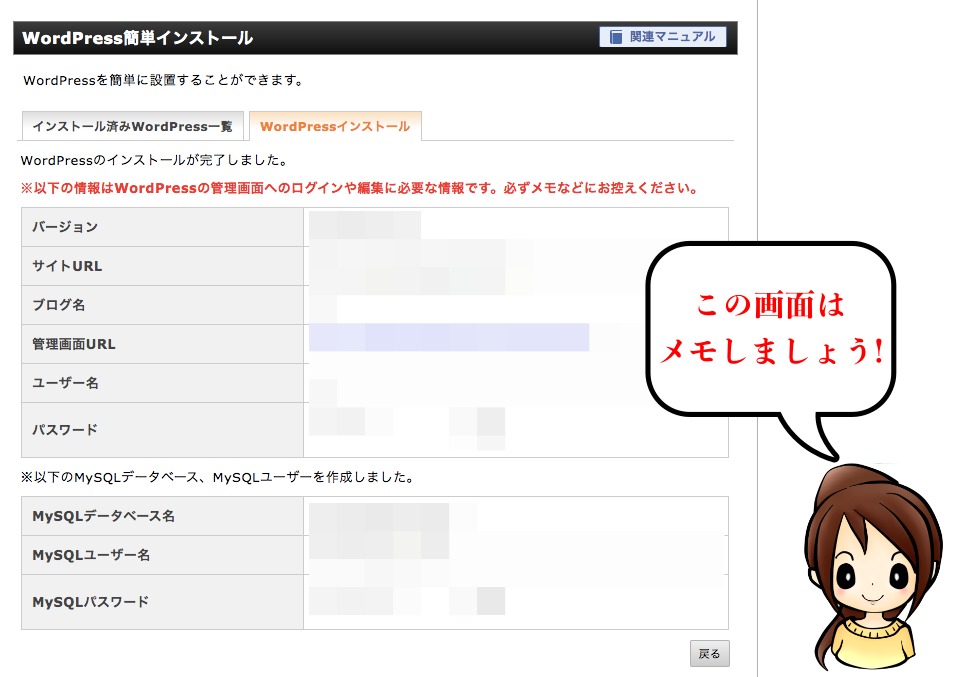
ここで表示されている情報は、とても大切です。
- WordPress管理画面のURL
- ログインに必要なユーザー名
- ログインに必要なパスワード
必ずメモを取り、WordPressの管理画面はブックマークしておきましょう。
これで念願のWordPressデビューだよ〜!
まとめ:WordPressの開設、お疲れ様でした!
今回は、WordPressでのブログの始め方をご紹介しました。
ここまでの作業、本当にお疲れ様でした!
これで、あなたも今日からWordPressデビューです。
ここで、私から1点お願いがあるよ!
この記事をTwitterでシェアして下さった方には、私が全力でRTにて応援させて頂きます!
あなたのこれからのブログ生活を、ぜひ一緒に応援させて下さい。
一緒にブログ、頑張ろうね〜!
どうも、わぷ(@wapunavi)でした!

コメント